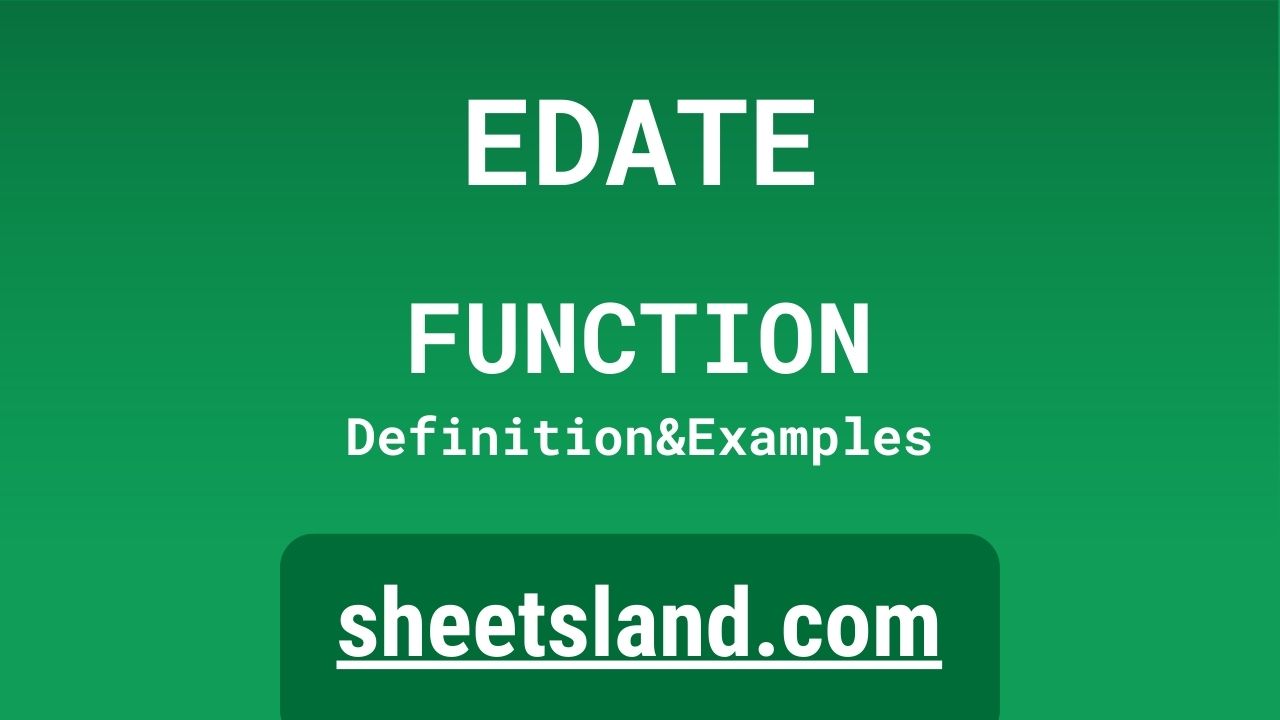The EDATE formula in Google Sheets is a fantastic tool for anyone who needs to perform date calculations quickly and easily. This handy formula allows you to add or subtract a specified number of months to a given date, making it a breeze to work with dates in your spreadsheets.
For example, let’s say you have a spreadsheet that tracks important project milestones, and you need to figure out the date that each milestone is due. With the EDATE formula, you can simply enter the starting date and the number of months until the milestone is due, and the formula will automatically calculate the correct date for you. This can save you a lot of time and hassle when working with dates in your spreadsheets.
Table of Contents
Definition of EDATE Function
The EDATE function in Google Sheets is a formula that allows users to add or subtract a specified number of months to a given date. This function takes two arguments: the start date and the number of months to be added or subtracted. The function then returns the resulting date. This is a useful tool for quickly performing date calculations and working with dates in spreadsheets.
Syntax of EDATE Function
The syntax of the EDATE function in Google Sheets is as follows:
=EDATE(start_date, months)
The start_date argument is the date to which the specified number of months will be added or subtracted. The months argument is the number of months to be added or subtracted, which can be positive (to add months) or negative (to subtract months). The function then returns the resulting date.
Examples of EDATE Function
Here are three examples of how to use the EDATE function in Google Sheets:
- To add six months to the current date:
=EDATE(TODAY(), 6)
- To subtract three months from a given date:
=EDATE(DATE(2022, 5, 15), -3)
- To find the date that is two years and three months after a given date:
=EDATE(DATE(2022, 5, 15), 27)
Use Case of EDATE Function
Here are a few real-life examples of using the EDATE function in Google Sheets:
- A project manager can use the EDATE function to quickly calculate the dates that each project milestone is due.
- A financial analyst can use the EDATE function to determine the date that a loan or investment will mature.
- A human resources manager can use the EDATE function to calculate the dates of employee performance reviews.
- A marketing manager can use the EDATE function to schedule and track the launch dates of marketing campaigns.
- A sales manager can use the EDATE function to forecast future sales and track sales performance over time.
Limitations of EDATE Function
The EDATE function in Google Sheets has a few limitations that users should be aware of. First, this function only works with dates that are entered as either a date serial number or a reference to a cell containing a date. This means that you cannot directly enter a date in the form of a string or a text value.
Second, the EDATE function can only add or subtract a whole number of months to a given date. This means that you cannot use the function to add or subtract a specific number of days, weeks, or years. To perform calculations involving units of time other than months, you will need to use a different formula or set of formulas.
Finally, the EDATE function only works with dates that fall within the range of dates supported by Google Sheets, which is from January 1, 1900 to December 31, 9999. This means that the function will not work with dates that fall outside of this range.
Commonly Used Functions Along With EDATE
Here are a few commonly used functions that are often used in conjunction with the EDATE function in Google Sheets:
- The TODAY() function can be used to insert the current date into a formula. For example, to add six months to the current date using the EDATE function, you could use the following formula: =EDATE(TODAY(), 6)
- The DATE() function can be used to create a specific date that can be used as an argument in the EDATE function. For example, to subtract three months from the date May 15, 2022, you could use the following formula:
=EDATE(DATE(2022, 5, 15), -3)
- The DAY() function can be used to extract the day of the month from a date. For example, to find the day of the month that is two years and three months after the date May 15, 2022, you could use the following formula:
=DAY(EDATE(DATE(2022, 5, 15), 27))
- The MONTH() function can be used to extract the month from a date. For example, to find the month that is two years and three months after the date May 15, 2022, you could use the following formula:
=MONTH(EDATE(DATE(2022, 5, 15), 27))
- The YEAR() function can be used to extract the year from a date. For example, to find the year that is two years and three months after the date May 15, 2022, you could use the following formula:
=YEAR(EDATE(DATE(2022, 5, 15), 27))
Summary
The EDATE function in Google Sheets is a powerful and versatile tool for working with dates in your spreadsheets. This function allows you to quickly add or subtract a specified number of months to a given date, making it easy to perform date calculations and track important dates.
Some key points to remember about the EDATE function include:
- The EDATE function takes two arguments: the start date and the number of months to be added or subtracted.
- The function returns the resulting date.
- The EDATE function only works with dates that are entered as a date serial number or a reference to a cell containing a date.
- The function can only add or subtract a whole number of months.
- The EDATE function only works with dates within the supported range of January 1, 1900 to December 31, 9999.
Overall, the EDATE function is a valuable tool for anyone who needs to perform date calculations in Google Sheets. We encourage you to try using the EDATE function in your own spreadsheets and see how it can help streamline your date-related tasks.
Video: EDATE Function
In this video, you will see how to use EDATE function. We suggest you to watch the video to understand the usage of EDATE formula.