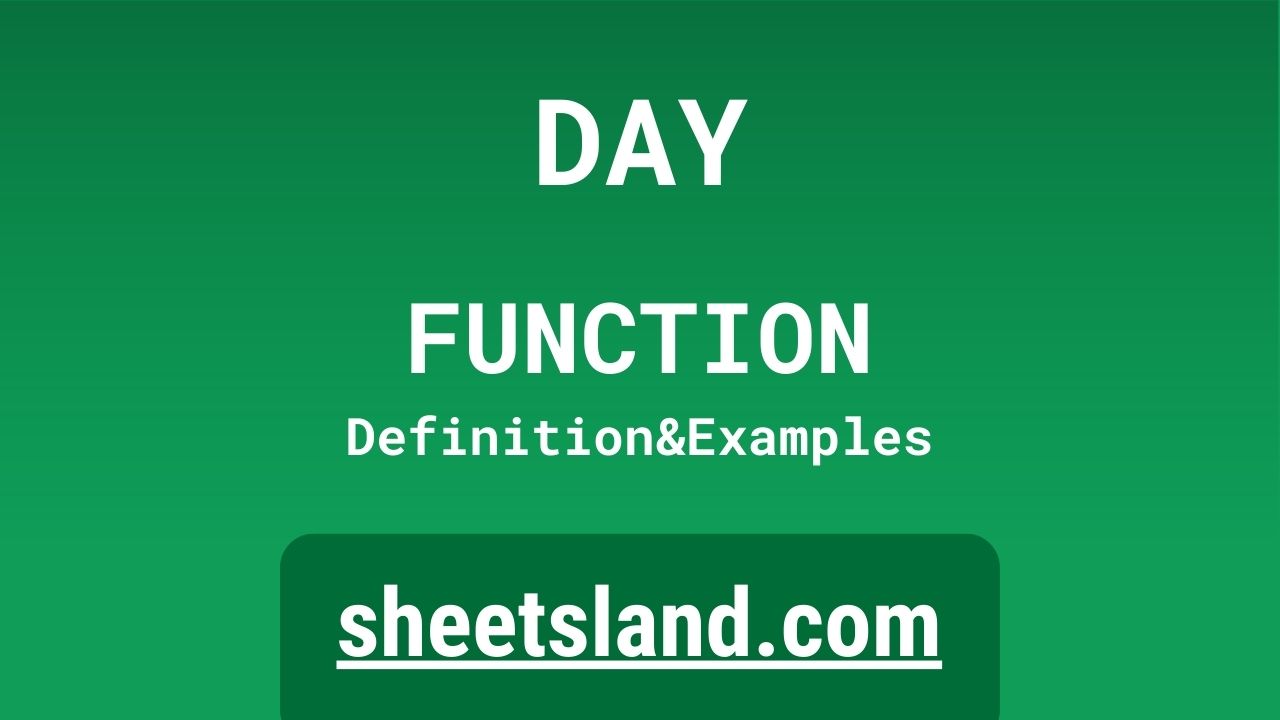Are you looking to get more out of your Google Sheets? The DAY formula is a handy tool that can help you quickly extract the day of the month from a given date. This is especially useful if you have a large dataset with dates and want to easily organize or filter the information based on the day of the month.
To use the DAY formula, simply enter =DAY(date) into a cell, where “date” is the cell containing the date you want to extract the day from. The formula will then return the day of the month as a number, allowing you to use it for further calculations or to create charts and graphs. Give it a try and see how it can help you make the most of your data in Google Sheets!
Table of Contents
Definition of DAY Function
The DAY function in Google Sheets is a built-in function that allows users to extract the day of the month from a given date. It takes a date as its input and returns the day of the month as a number. For example, if the date entered into the function is “1/15/2022”, the function will return 15 as the output. This function is often used in conjunction with other functions in Google Sheets, such as the MONTH and YEAR functions, to create more complex date calculations and analysis.
Syntax of DAY Function
The syntax for the DAY function in Google Sheets is as follows:
=DAY(date)
where “date” is the cell containing the date that you want to extract the day from. The function will then return the day of the month as a number. For example, if the cell containing the date is A1, the formula would be written as =DAY(A1) and would return the day of the month from the date in cell A1. It is important to note that the DAY function only works with dates in the format recognized by Google Sheets, so make sure the date you are using is entered in a supported format.
Examples of DAY Function
Here are three examples of how the DAY function can be used in Google Sheets:
- Extract the day of the month from a specific date:
To extract the day of the month from a specific date, you can use the DAY function in the following format:=DAY(date)
where “date” is the cell containing the date you want to extract the day from. For example, if the date is in cell A1, the formula would be written as =DAY(A1) and would return the day of the month from the date in cell A1.
- Use the DAY function in combination with other functions to create more complex date calculations:
The DAY function can be used in combination with other functions in Google Sheets, such as the MONTH and YEAR functions, to create more complex date calculations. For example, you could use the DAY, MONTH, and YEAR functions together to extract the day, month, and year from a given date and then use those values to create a new date in a different cell. The formula for this would be written as=DATE(YEAR(A1), MONTH(A1), DAY(A1))
where “A1” is the cell containing the original date.
- Filter a dataset based on the day of the month:
The DAY function can also be used to filter a dataset based on the day of the month. For example, if you have a large dataset with dates and you want to only show rows that have a specific day of the month, you can use the DAY function in a filter. To do this, you would first create a filter for the column containing the dates, and then select the “Custom formula is” option in the filter menu. In the custom formula field, you would enter a formula using the DAY function to only show rows with the specific day of the month you want. For example, if you want to only show rows with the day of the month 15, the formula would be written as=DAY(A1)=15
where “A1” is the cell containing the date.
Use Case of DAY Function
Here are two potential real-life examples of using the DAY function in Google Sheets:
- A small business owner is tracking their sales data in Google Sheets and wants to create a chart showing their sales by day of the month. They can use the DAY function to extract the day of the month from each sale date in their dataset and then create a chart using that data to visualize their sales by day of the month.
- A project manager is tracking the progress of a project in Google Sheets and wants to create a calendar view showing the dates when specific tasks are due. They can use the DAY function to extract the day of the month from the due dates for each task and then use that data to create a calendar view in Google Sheets showing when each task is due.
Limitations of DAY Function
The DAY function in Google Sheets has a few limitations to be aware of:
- The DAY function only works with dates in the format recognized by Google Sheets. If the date you are using is not in a supported format, the function will return an error.
- The DAY function only extracts the day of the month from a given date. It does not provide any information about the year or the month. If you need to extract the year or the month from a date, you will need to use the YEAR and MONTH functions, respectively.
- The DAY function only returns the day of the month as a number. It does not return the day of the week or the name of the month. If you need this information, you will need to use other functions, such as the WEEKDAY or TEXT functions, to extract it.
Overall, while the DAY function is a useful tool for extracting the day of the month from a date in Google Sheets, it has some limitations and may not be suitable for all date-related tasks. It is always a good idea to carefully consider your specific needs and choose the appropriate functions to achieve your desired results.
Commonly Used Functions Along With DAY
Here is a list of commonly used functions that can be used along with the DAY function in Google Sheets, along with a brief explanation of how to use each one:
- MONTH: The MONTH function extracts the month from a given date. To use it in combination with the DAY function, you would enter a formula in the following format: =DATE(YEAR(A1), MONTH(A1), DAY(A1)), where “A1” is the cell containing the original date. This formula would extract the year, month, and day from the date in cell A1 and use those values to create a new date in the format recognized by Google Sheets.
- YEAR: The YEAR function extracts the year from a given date. To use it in combination with the DAY function, you would enter a formula in the following format: =DATE(YEAR(A1), MONTH(A1), DAY(A1)), where “A1” is the cell containing the original date. This formula would extract the year, month, and day from the date in cell A1 and use those values to create a new date in the format recognized by Google Sheets.
- DATE: The DATE function is used to create a date from individual year, month, and day values. To use it in combination with the DAY function, you would enter a formula in the following format: =DATE(YEAR(A1), MONTH(A1), DAY(A1)), where “A1” is the cell containing the original date. This formula would extract the year, month, and day from the date in cell A1 and use those values to create a new date in the format recognized by Google Sheets.
- WEEKDAY: The WEEKDAY function returns the day of the week for a given date. To use it in combination with the DAY function, you would enter a formula in the following format: =WEEKDAY(DATE(YEAR(A1), MONTH(A1), DAY(A1))), where “A1” is the cell containing the original date. This formula would extract the year, month, and day from the date in cell A1, create a new date using those values, and then return the day of the week for the new date.
- TEXT: The TEXT function is used to format a value as text. To use it in combination with the DAY function, you would enter a formula in the following format: =TEXT(DAY(A1), “d”), where “A1” is the cell containing the date and “d” is the format code for the day of the month. This formula would extract the day of the month from the date in cell A1 and then format it as a number with leading zeros, such as “01” for the first day of the month.
Summary
The DAY function in Google Sheets is a useful tool for extracting the day of the month from a given date. It takes a date as its input and returns the day of the month as a number, which can then be used for further calculations or to create charts and graphs. The DAY function can be used on its own or in combination with other functions, such as the MONTH and YEAR functions, to create more complex date calculations. Additionally, the DAY function can be used to filter a dataset based on the day of the month.
Overall, the DAY function is a valuable addition to the toolkit of anyone working with dates in Google Sheets. If you have not tried using the DAY function before, we encourage you to give it a try and see how it can help you make the most of your data.
Video: DAY Function
In this video, you will see how to use DAY function. Be sure to watch the video to understand the usage of DAY formula.