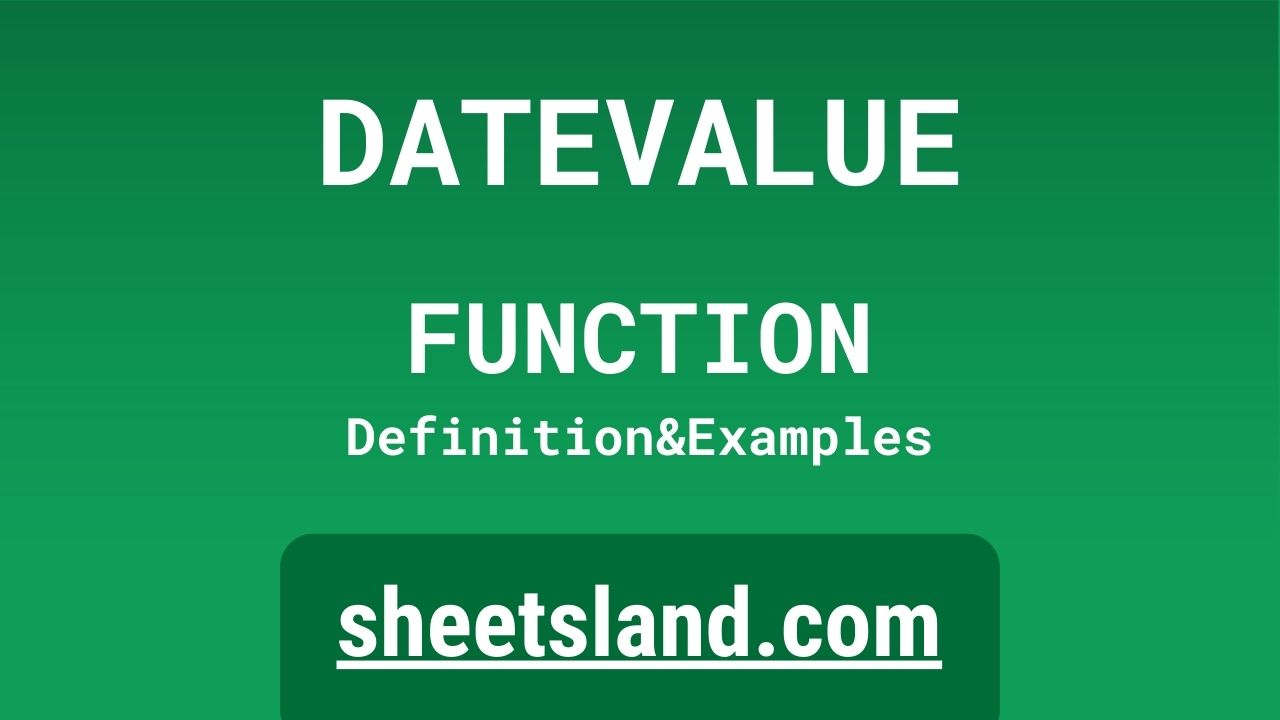The DATEVALUE function in Google Sheets is a handy tool for converting a date written in text format into a date value that can be used in calculations. This can be useful when you have a list of dates in a spreadsheet and need to perform calculations with them, such as finding the difference between two dates or determining the number of days between two dates. To use the DATEVALUE function, simply enter the text-formatted date as the argument. Give it a try in your own Google Sheets and see how it can make working with dates a breeze!
Table of Contents
Definition of DATEVALUE Function
The DATEVALUE function in Google Sheets is a built-in function that converts a date written as text into a date value that can be used in calculations. This can be useful when you have a list of dates in a spreadsheet and need to perform calculations with them, such as finding the difference between two dates or determining the number of days between two dates. To use the DATEVALUE function, simply enter the text-formatted date as the argument and it will return the corresponding date value.
Syntax of DATEVALUE Function
The syntax for the DATEVALUE function in Google Sheets is as follows:
=DATEVALUE(date_text)
The date_text argument is required and should be a date written as text in a format that Google Sheets can understand, such as “1/1/2022” or “January 1, 2022”. The function will return the corresponding date value, which can be used in calculations.
For example, to convert the text-formatted date “1/1/2022” into a date value, you would use the following formula:
=DATEVALUE("1/1/2022")This would return the date value 44135, which represents January 1, 2022. You can then use this value in calculations, such as finding the number of days between this date and another date.
Examples of DATEVALUE Function
- To convert a text-formatted date into a date value, you can use the DATEVALUE function. For example, to convert the date “1/1/2022” into a date value, you would use the following formula:
=DATEVALUE("1/1/2022")This would return the date value 44135, which represents January 1, 2022. You can then use this value in calculations, such as finding the number of days between this date and another date.
- You can also use the DATEVALUE function in conjunction with other functions to perform calculations with dates. For example, to find the number of days between two dates, you could use the DATEVALUE function to convert the text-formatted dates into date values, and then use the DAYS function to find the difference between the two dates. For example, to find the number of days between the dates “1/1/2022” and “2/1/2022”, you could use the following formula:
=DAYS(DATEVALUE("2/1/2022"), DATEVALUE("1/1/2022"))This would return the number 31, representing the number of days between the two dates.
- You can also use the DATEVALUE function to extract specific parts of a date, such as the month, day, or year. For example, to extract the month from the date “1/1/2022”, you could use the MONTH function along with the DATEVALUE function, like this:
=MONTH(DATEVALUE("1/1/2022"))This would return the number 1, representing the month of January. You can similarly use the DAY and YEAR functions to extract the day and year from the date value.
Use Case of DATEVALUE Function
The DATEVALUE function in Google Sheets is a useful tool for converting a date that is stored as text into a date value that can be used in calculations. This can be helpful when working with data that contains dates in a format that is not recognized by Google Sheets as a date. Here are a few examples of how you might use the DATEVALUE function in your own Google Sheets:
- You have a column of data that contains dates in the format “Month Day, Year” (e.g. “January 1, 2021”) and you want to be able to use this data in calculations. To do this, you can use the DATEVALUE function to convert the text-based dates into date values that can be recognized by Google Sheets. For example, the formula =DATEVALUE(“January 1, 2021”) would return the date value 43209, which can be used in calculations just like any other date value.
- You want to compare two columns of data that contain dates in different formats. For example, one column contains dates in the format “Month Day, Year” (e.g. “January 1, 2021”) and the other column contains dates in the format “Year-Month-Day” (e.g. “2021-01-01”). To compare these two columns of data, you would need to first use the DATEVALUE function to convert the text-based dates in both columns into date values that can be recognized by Google Sheets. For example, the formula =DATEVALUE(“January 1, 2021”) would return the date value 43209 for the first column of data, and the formula =DATEVALUE(“2021-01-01”) would return the date value 43209 for the second column of data.
- You want to calculate the number of days between two dates. To do this, you can use the DATEDIF function in combination with the DATEVALUE function to first convert the text-based dates into date values, and then use the DATEDIF function to calculate the number of days between the two dates. For example, the formula =DATEDIF(DATEVALUE(“January 1, 2021”), DATEVALUE(“January 2, 2021”), “d”) would return the number of days between these two dates (1 day).
Limitations of DATEVALUE Function
The DATEVALUE function in Google Sheets converts a date written as text into a date value that can be used in calculations. It is a useful function for working with dates stored as text, or when you want to convert dates written in a specific format into a format that can be used in calculations. One limitation of the DATEVALUE function is that it can only convert dates written in a specific format, such as “mm/dd/yyyy” or “yyyy-mm-dd”. If the date is not written in this format, the DATEVALUE function will return an error. Additionally, the DATEVALUE function only works with dates that are valid, so if the date entered is not a valid date, the function will return an error.
Commonly Used Functions Along With DATEVALUE
Some commonly used functions that can be used with the DATEVALUE function in Google Sheets include:
- TODAY: The TODAY function returns the current date. This function can be used with the DATEVALUE function to convert the current date into a date value that can be used in calculations. For example, you could use the formula “=DATEVALUE(TODAY())” to convert the current date into a date value.
- EDATE: The EDATE function returns a date a specified number of months in the future or past. This function can be used with the DATEVALUE function to convert a date a specified number of months in the future or past into a date value that can be used in calculations. For example, you could use the formula “=DATEVALUE(EDATE(A1, 3))” to convert the date in cell A1 into a date value that is three months in the future.
- NETWORKDAYS: The NETWORKDAYS function calculates the number of working days between two dates. This function can be used with the DATEVALUE function to convert the start and end dates of a period into date values that can be used in calculations. For example, you could use the formula “=NETWORKDAYS(DATEVALUE(A1), DATEVALUE(B1))” to calculate the number of working days between the dates in cells A1 and B1.
To use these functions with the DATEVALUE function, you would need to nest them inside the DATEVALUE function as shown in the examples above. This means that the output of the other function (e.g. TODAY or EDATE) is used as the input for the DATEVALUE function.
Summary
The DATEVALUE function in Google Sheets is a useful tool for converting a date represented as text into a serial number that can be used in calculations. The syntax for the DATEVALUE function is: DATEVALUE(date_text), where date_text is the text representing the date that you want to convert.
Some examples of using the DATEVALUE function in Google Sheets include:
- Converting a date entered in the format “MM/DD/YYYY” into a serial number, which could be used in further calculations: DATEVALUE(“12/31/2022”) would return the serial number 44283.
- Converting a date entered in the format “Month DD, YYYY” into a serial number: DATEVALUE(“December 31, 2022”) would also return the serial number 44283.
- Using the DATEVALUE function in combination with other functions, such as the DAY function, to extract the day of the month from a date entered as text: DAY(DATEVALUE(“12/31/2022”)) would return the value 31.
Some common limitations of the DATEVALUE function include the fact that it is sensitive to the format of the date text provided, and that it will only return a serial number if the provided date text is a valid date. Additionally, the DATEVALUE function only works with dates within the range 1/1/1900 to 12/31/9999.
Other commonly used functions that can be used in combination with the DATEVALUE function include the DAY, MONTH, and YEAR functions, which can be used to extract individual parts of a date from a serial number. For example, the formula YEAR(DATEVALUE(“12/31/2022”)) would return the value 2022.
Video: DATEVALUE Function
In this video, you will see how to use DATEVALUE function. Be sure to watch the video to understand the usage of DATEVALUE formula.