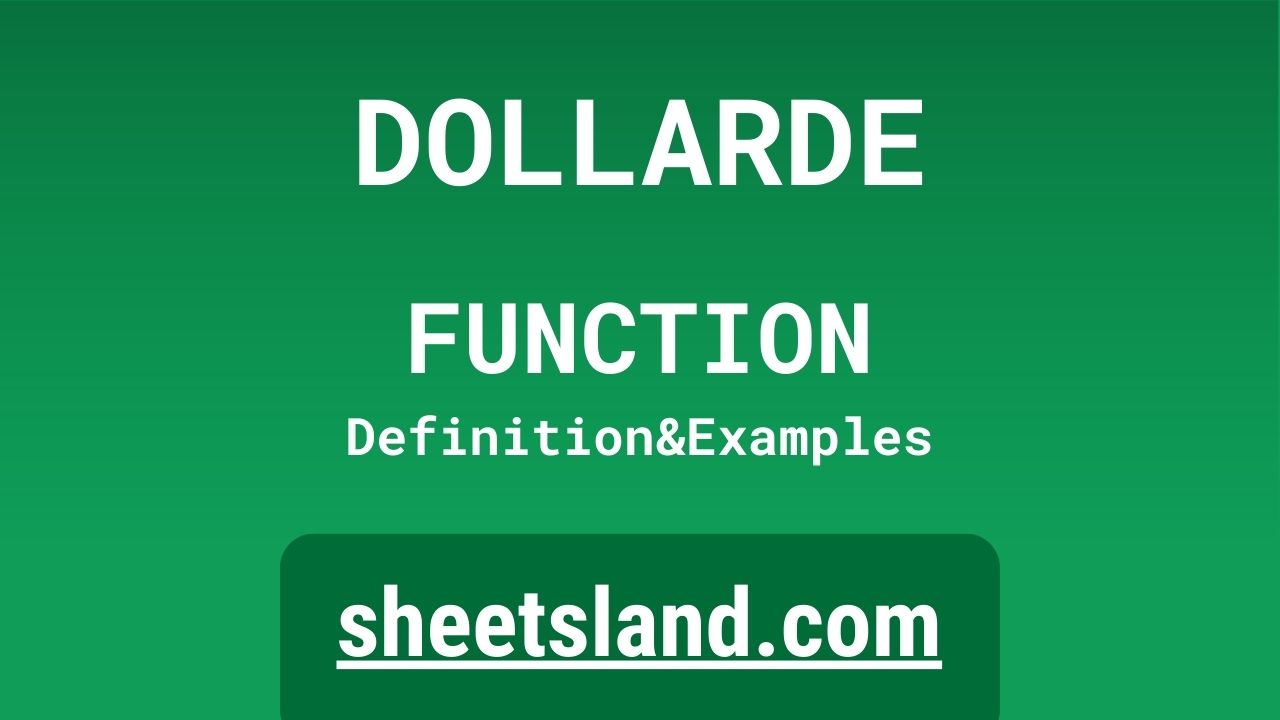Are you tired of constantly having to convert between different currencies in your Google Sheets? Look no further, because the DOLLARDE formula is here to save the day!
The DOLLARDE formula allows you to easily convert a dollar price in one currency to the equivalent dollar price in another currency. All you need to do is specify the original dollar price, the original currency’s decimal place, and the desired currency’s decimal place, and the formula will take care of the rest. Not only does this make it easy to compare prices in different currencies, but it also saves you the hassle of having to look up exchange rates and do the math yourself. Give it a try in your own Google Sheets and see just how much time and effort it can save you.
Table of Contents
Definition of DOLLARDE Function
The DOLLARDE function in Google Sheets is a financial function that converts a dollar price from one currency to another. It takes three arguments: the original dollar price, the decimal place of the original currency, and the decimal place of the desired currency. The function then returns the equivalent dollar price in the desired currency. For example, if you have a dollar price of 10 in US dollars and want to convert it to Euros, with the US dollar having two decimal places and the Euro having three decimal places, you could use the formula =DOLLARDE(10, 2, 3) to get the equivalent dollar price in Euros.
Syntax of DOLLARDE Function
The syntax of the DOLLARDE function in Google Sheets is as follows:
=DOLLARDE(dollar_price, from_decimal_place, to_decimal_place)
The dollar_price argument is the original dollar price that you want to convert. The from_decimal_place argument is the number of decimal places of the original currency, and the to_decimal_place argument is the number of decimal places of the desired currency. The function then returns the equivalent dollar price in the desired currency. For example, if you have a dollar price of 10 in US dollars and want to convert it to Euros, with the US dollar having two decimal places and the Euro having three decimal places, you could use the formula =DOLLARDE(10, 2, 3) to get the equivalent dollar price in Euros.
Examples of DOLLARDE Function
Here are three examples of how to use the DOLLARDE function in Google Sheets:
- If you have a dollar price of 100 in US dollars and want to convert it to Canadian dollars, with both currencies having two decimal places, you could use the formula =DOLLARDE(100, 2, 2) to get the equivalent dollar price in Canadian dollars.
- If you have a dollar price of 1000 in Japanese yen and want to convert it to US dollars, with the Japanese yen having no decimal places and the US dollar having two decimal places, you could use the formula =DOLLARDE(1000, 0, 2) to get the equivalent dollar price in US dollars.
- If you have a dollar price of 10 in British pounds and want to convert it to Euros, with the British pound having two decimal places and the Euro having three decimal places, you could use the formula =DOLLARDE(10, 2, 3) to get the equivalent dollar price in Euros.
Use Case of DOLLARDE Function
Here are some real-life examples of using the DOLLARDE function in Google Sheets:
- A business owner who sells products online in multiple currencies can use the DOLLARDE function to compare the prices of their products in different currencies and ensure that they are pricing them correctly.
- A financial analyst can use the DOLLARDE function to convert the prices of stocks and other assets between different currencies and perform analysis on them.
- A traveler who is planning a trip to a foreign country can use the DOLLARDE function to convert the prices of hotels, flights, and other expenses to their own currency and create a budget for their trip.
- A teacher can use the DOLLARDE function to create a worksheet for their students to practice converting between different currencies and learn about exchange rates.
- A real estate agent can use the DOLLARDE function to convert the prices of properties in different currencies and compare them to properties in their own currency.
Limitations of DOLLARDE Function
The DOLLARDE function in Google Sheets has a few limitations to keep in mind:
- The DOLLARDE function only converts a dollar price from one currency to another. It does not convert other amounts or values.
- The DOLLARDE function only converts between currencies that have the same number of decimal places. If the original currency and the desired currency have different numbers of decimal places, the function will not work properly.
- The DOLLARDE function does not take into account any changes in exchange rates over time. If the exchange rate between the original currency and the desired currency changes after you use the function, the converted dollar price will not be accurate.
- The DOLLARDE function does not work with all currencies. It only works with currencies that have a fixed exchange rate with the US dollar. If the original currency or the desired currency does not have a fixed exchange rate with the US dollar, the function will not work.
Commonly Used Functions Along With DOLLARDE
Here are some commonly used functions that can be used in combination with the DOLLARDE function in Google Sheets:
- The VLOOKUP function: The VLOOKUP function can be used to look up the exchange rate between the original currency and the desired currency in a table. The VLOOKUP function can then be used in the DOLLARDE formula to convert the dollar price to the desired currency. For example, if you have a table with exchange rates and you want to convert a dollar price of 10 in US dollars to Euros, you could use the formula =DOLLARDE(10, 2, 3, VLOOKUP(A1, B1:C10, 2, FALSE)), where A1 is the cell containing the original currency, B1:C10 is the range containing the exchange rate table, and 2 is the column containing the desired exchange rate.
- The IFERROR function: The IFERROR function can be used to handle any errors that may occur when using the DOLLARDE function. For example, if the original currency or the desired currency does not have a fixed exchange rate with the US dollar, the DOLLARDE function will return an error. In this case, the IFERROR function can be used to return a default value instead of the error. For example, you could use the formula =IFERROR(DOLLARDE(10, 2, 3), “N/A”) to convert a dollar price of 10 in US dollars to Euros, and if an error occurs, the formula will return “N/A” instead.
- The ROUND function: The ROUND function can be used to round the converted dollar price to a specified number of decimal places. For example, if you want to convert a dollar price of 10 in US dollars to Euros and round the result to two decimal places, you could use the formula =ROUND(DOLLARDE(10, 2, 3), 2) to do so.
Summary
The DOLLARDE function in Google Sheets is a convenient and easy-to-use tool for converting a dollar price from one currency to another. With just a few simple arguments, the DOLLARDE function allows you to easily compare prices in different currencies and save time and effort in the process. The function is especially useful for businesses, financial analysts, travelers, teachers, and real estate agents who need to work with prices in different currencies on a regular basis. If you haven’t tried it yet, give the DOLLARDE function a try in your own Google Sheets and see how much it can help you.
Video: DOLLARDE Function
In this video, you will see how to use DOLLARDE function. We suggest you to watch the video to understand the usage of DOLLARDE formula.