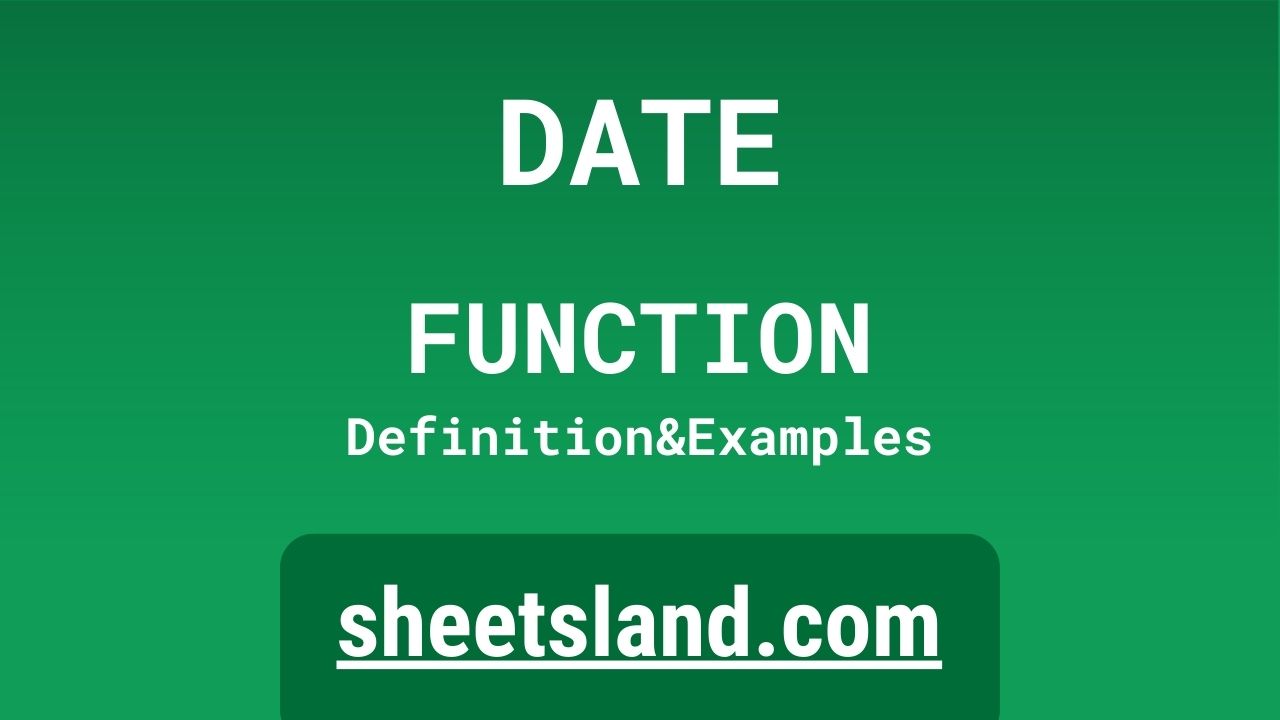Are you looking for a simple way to work with dates and times in Google Sheets? If so, the DATE function is here to help! This powerful function allows you to quickly and easily create date and time values in your sheets, using a variety of input formats. Whether you’re working with dates and times in the past, present, or future, the DATE function has you covered.
In this blog post, we’ll take a closer look at the DATE function, including its syntax and a few examples of how to use it in your own sheets. We’ll also discuss some common uses for the DATE function, and how it can help you work more efficiently with dates and times in Google Sheets. So if you’re ready to get started, let’s dive in!
Table of Contents
Definition of DATE Function
The DATE function in Google Sheets allows users to create a date value using year, month, and day input values. It takes the form of DATE(year, month, day), and can be used to create a date value for any day in the past, present, or future. The DATE function is often used in conjunction with other functions, such as MONTH and DAY, to extract individual parts of a date value. It is also frequently used with the NOW function to create a date and time value for the current moment.
Syntax of DATE Function
The syntax for the DATE function in Google Sheets is as follows:
=DATE(year, month, day)
The year, month, and day arguments are required, and represent the year, month, and day of the date value that you want to create. The year argument must be a four-digit number representing the year, the month argument must be a number from 1 to 12 representing the month, and the day argument must be a number from 1 to 31 representing the day of the month.
Examples of DATE Function
Here are three examples of how to use the DATE function in Google Sheets:
- To create a date value for a specific day in the past or future, use the DATE function with the year, month, and day input values. For example, the formula
=DATE(2022, 12, 11)
would create a date value for December 11, 2022.
- To create a date value using the year, month, and day values in a cell, use the DATE function in conjunction with the MONTH and DAY functions. For example, the formula
=DATE(2022, MONTH(A1), DAY(A1))
would create a date value using the year, month, and day values in cell A1.
- To create a date value for the current date and time, use the DATE function in conjunction with the NOW function. For example, the formula
=DATE(YEAR(NOW()), MONTH(NOW()), DAY(NOW()))
would create a date value for the current date and time, using the values returned by the NOW function.
Use Case of DATE Function
Here are a few real-life examples of using the DATE function in Google Sheets:
- A project manager is using a Google Sheet to track the progress of different tasks in a project. The sheet has a column for the start date of each task, and the manager wants to automatically calculate the number of days remaining for each task. To do this, the manager can use the DATE function to create a date value for the current date, and then subtract the start date of each task from this value to find the number of days remaining.
- A finance manager is using a Google Sheet to track the performance of different investments over time. The sheet has columns for the date of each investment, the initial investment amount, and the current value of the investment. The manager wants to calculate the return on investment (ROI) for each investment, which is calculated as the current value minus the initial investment, divided by the initial investment. To do this, the manager can use the DATE function to create date values for the current date and the date of each investment, and then use these values in the ROI calculation.
- A HR manager is using a Google Sheet to track the expiration dates of different employee certifications. The sheet has a column for the date each certification was obtained, and the manager wants to calculate the number of days remaining until each certification expires. To do this, the manager can use the DATE function to create a date value for the current date, and then subtract the date each certification was obtained from this value to find the number of days remaining until expiration.
Limitations of DATE Function
There are a few limitations to keep in mind when using the DATE function in Google Sheets:
- The year, month, and day input values must be valid numbers in the range specified in the function syntax. For example, the year argument must be a four-digit number representing the year, the month argument must be a number from 1 to 12 representing the month, and the day argument must be a number from 1 to 31 representing the day of the month. If any of these input values are not valid, the DATE function will return the #VALUE! error.
- The DATE function does not account for leap years, so the number of days in a given month may not be accurate for certain dates. For example, the DATE function will always assume that February has 28 days, even in leap years when it has 29 days. This means that the DATE function may not be suitable for calculating the number of days between two dates if those dates include leap years.
- The DATE function does not account for time zone differences, so the date and time values returned by the function may not match the date and time values in other systems or applications. For example, if you use the DATE function to create a date value for the current date and time, and then share the Google Sheet with someone in a different time zone, the date and time values in the sheet may not match the date and time values in the other person’s system or application. To avoid this issue, you may need to use a different function or formula to account for time zone differences.
Commonly Used Functions Along With DATE
Here are a few commonly used functions that you can use along with the DATE function in Google Sheets:
- The TODAY function can be used to create a date value for the current date. For example, you can use the TODAY function as the start_date argument in the DATE function to calculate the number of days remaining until a specific end date.
- The YEAR, MONTH, and DAY functions can be used to extract the year, month, and day values from a date value, respectively. For example, you can use the YEAR function to extract the year value from a date value created using the DATE function, and then use this value in other calculations or formulas.
- The IF function can be used to check if a date value falls within a specific date range. For example, you can use the IF function to check if a date value created using the DATE function is before or after a certain date, and then use this information to make decisions or take actions based on the date value.
- The SUM function can be used to add up the values in a range of cells that contain date values. For example, you can use the SUM function to add up the number of days remaining until a specific end date for each task in a project, and then use this total to see how much time is remaining in the project overall.
To use these functions with the DATE function in Google Sheets, you can combine them in a formula or calculation. For example, you can use the TODAY function as the start_date argument in the DATE function, and then use the YEAR, MONTH, and DAY functions to extract the year, month, and day values from the resulting date value. You can then use the IF function to check if the date value falls within a specific date range, and use the SUM function to add up the values in a range of cells that contain date values.
Summary
The DATE function in Google Sheets allows you to create a date value from individual year, month, and day values. This function is useful for creating dates for use in other calculations or formulas, such as calculating the number of days between two dates or determining if a date falls within a specific date range.
To use the DATE function, you need to specify the year, month, and day values as input arguments in the function. You can use the TODAY function to create a date value for the current date, and use the YEAR, MONTH, and DAY functions to extract the year, month, and day values from a date value.
There are a few limitations to keep in mind when using the DATE function, such as not accounting for leap years or time zone differences. However, by combining the DATE function with other functions and formulas, you can overcome these limitations and use the DATE function to create and manipulate date values in Google Sheets.
We encourage you to try using the DATE function in your own Google Sheets to see how it can help you work with dates and times in your spreadsheets.
Video: DATE Function
In this video, you will see how to use DATE function. Be sure to watch the video to understand the usage of DATE formula.