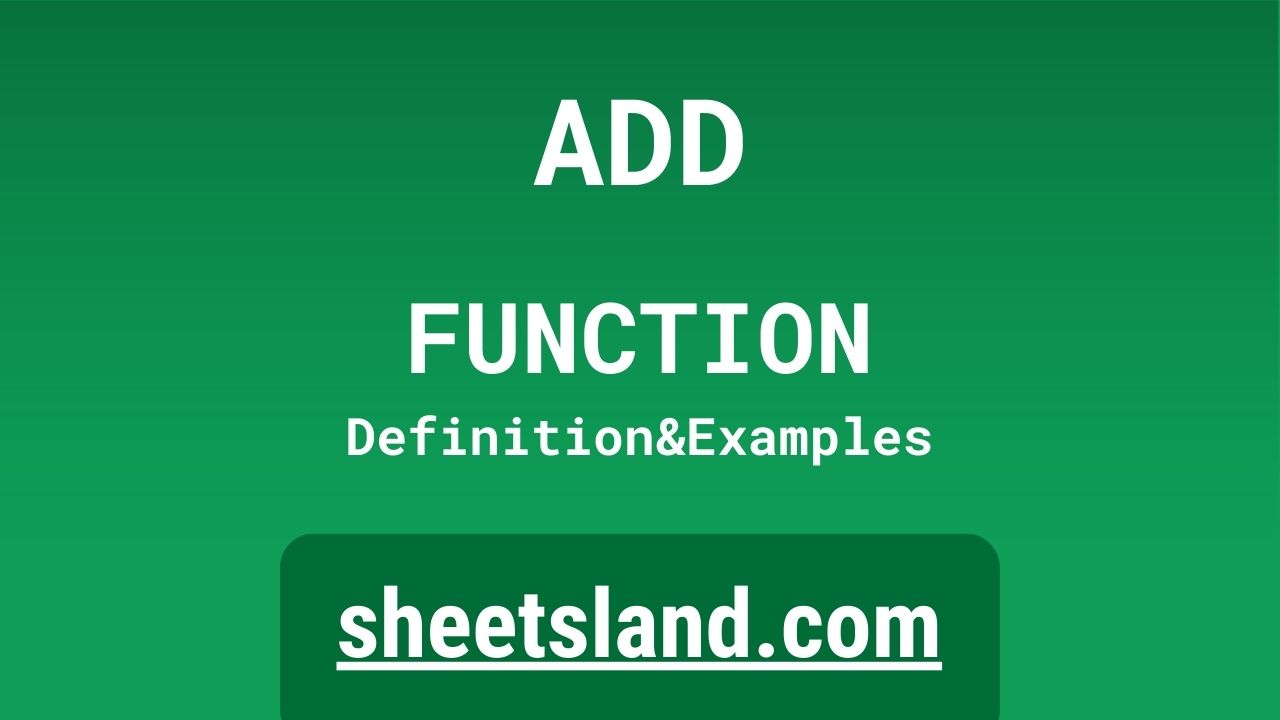ADDRESSThe ADD formula in Google Sheets is a simple and convenient way to add two or more numbers together in a spreadsheet. This function is used by entering the formula =ADD(number1, number2, …) into a cell, where number1, number2, etc. are the numbers you want to add together. For example, if you wanted to add the numbers 2, 4, and 6 together, you would enter the formula =ADD(2, 4, 6) into a cell. The formula will then return the result of the addition, which in this case would be 12. The ADD formula is a useful tool for quickly performing basic mathematical operations in Google Sheets, and can be a valuable addition to your spreadsheet toolkit.
Table of Contents
Definition of ADD Function
The ADD function in Google Sheets is a built-in formula that allows users to quickly add two or more numbers together in a spreadsheet. This function is used by entering the formula =ADD(number1, number2, …) into a cell, where number1, number2, etc. are the numbers you want to add together. The formula will then return the result of the addition as the output. For example, if you wanted to add the numbers 2, 4, and 6 together, you would enter the formula =ADD(2, 4, 6) into a cell, and the cell would display the result 12. The ADD function is a simple and convenient way to perform basic arithmetic operations in Google Sheets, and can be useful for quickly calculating sums and totals in your spreadsheets.
Syntax of ADD Function
The ADD function in Google Sheets is used to add numbers together. The syntax for the ADD function is as follows:
=ADD(number1, number2, [number3], ...)
In this syntax, the number1, number2, etc. arguments are the numbers that you want to add together. These can be individual cell references, such as A1, B2, etc., or they can be literal values, such as 5, 10, etc.
For example, to add the values in cells A1, B1, and C1, you could use the following formula:
=ADD(A1, B1, C1)
This would add the values in cells A1, B1, and C1 together and display the result in the cell where the formula is entered.
Examples of ADD Function
- To add the values in cells A1, B1, and C1, you could use the following formula:
- =ADD(A1, B1, C1) This would add the values in cells A1, B1, and C1 together and display the result in the cell where the formula is entered.
- To add the values in cells A1, A2, and A3, and then add a constant value of 10, you could use the following formula:
- =ADD(A1, A2, A3, 10) This would add the values in cells A1, A2, and A3, and then add the value 10 to the result, and display the final result in the cell where the formula is entered.
- To add the values in cells A1, A2, and A3, and then subtract a constant value of 10, you could use the following formula:
- =ADD(A1, A2, A3) – 10 This would add the values in cells A1, A2, and A3 together, and then subtract the value 10 from the result, and display the final result in the cell where the formula is entered.
Use Case of ADD Function
Here are a few potential real-life examples of using the ADD function in Google Sheets:
- A teacher could use the ADD function to quickly add up the scores of multiple students on a test, to determine the class average. For example, if the scores were in cells A1, A2, A3, etc., the teacher could use the following formula to add up all the scores and find the average:
- =ADD(A1:A10)/10 This would add up all the values in cells A1 through A10, and then divide the result by 10 (the number of scores) to find the average.
- A small business owner could use the ADD function to calculate the total sales for a given period. For example, if the sales figures were in cells B1, B2, B3, etc., the business owner could use the following formula to add up all the sales and find the total:
- =ADD(B1:B10) This would add up all the values in cells B1 through B10 to find the total sales for the period.
- A budget planner could use the ADD function to calculate the total amount spent on various expenses. For example, if the expenses were in cells C1, C2, C3, etc., the budget planner could use the following formula to add up all the expenses and find the total:
- =ADD(C1:C10) This would add up all the values in cells C1 through C10 to find the total amount spent on expenses.
Limitations of ADD Function
There are a few limitations of the ADD function in Google Sheets that you should be aware of:
- The ADD function can only add numeric values, and will return an error if any of the values it is trying to add are non-numeric (such as text or Boolean values).
- The ADD function is limited to a maximum of 255 arguments, so you can only add up to 255 numbers at a time using this function.
- The ADD function does not have the ability to perform more advanced mathematical operations, such as multiplication, division, or exponentiation. If you need to perform these operations, you will need to use other functions, such as the PRODUCT, QUOTIENT, or POWER functions.
- The ADD function does not have the ability to perform conditional calculations, such as only adding up certain values based on certain conditions. If you need to perform these types of calculations, you will need to use other functions, such as the SUMIF or SUMIFS functions.
Overall, the ADD function is a useful tool for quickly adding up small sets of numbers, but it has its limitations and may not be suitable for more complex mathematical operations.
Commonly Used Functions Along With ADD
There are several commonly used functions in Google Sheets that are often used along with the ADD function. Some examples of these functions include:
- The SUM function, which is similar to the ADD function but can add up a range of cells rather than just a list of individual values. For example, the formula =SUM(A1:A10) would add up all the values in cells A1 through A10.
- The AVERAGE function, which calculates the average of a range of cells. For example, the formula =AVERAGE(A1:A10) would find the average of the values in cells A1 through A10.
- The MIN and MAX functions, which can be used to find the minimum and maximum values in a range of cells. For example, the formula =MIN(A1:A10) would find the minimum value in cells A1 through A10, and the formula =MAX(A1:A10) would find the maximum value.
- The COUNT and COUNTIF functions, which can be used to count the number of cells in a range that meet certain criteria. For example, the formula =COUNT(A1:A10) would count the number of cells in the range A1:A10, and the formula =COUNTIF(A1:A10, “>5”) would count the number of cells in the range that are greater than 5.
These are just a few examples of commonly used functions that are often used in conjunction with the ADD function in Google Sheets.
Summary
The ADD function in Google Sheets is a simple yet powerful tool for quickly adding up small sets of numbers. The syntax for the ADD function is =ADD(number1, number2, [number3], …), where the number1, number2, etc. arguments are the numbers that you want to add together. These can be individual cell references, such as A1, B2, etc., or they can be literal values, such as 5, 10, etc.
Some potential real-life examples of using the ADD function include adding up test scores to find the class average, calculating total sales for a given period, or adding up expenses to track a budget. However, it’s important to be aware of the limitations of the ADD function, such as its inability to handle non-numeric values and its limitation to a maximum of 255 arguments.
Overall, the ADD function is a useful tool for quickly adding small sets of numbers, and we encourage readers to try using it in their own Google Sheets to see how it can help with their own calculations.
Video: ADD Function
In this video, you will see how to use ADD function. Be sure to watch the video to understand the usage of ADD formula.