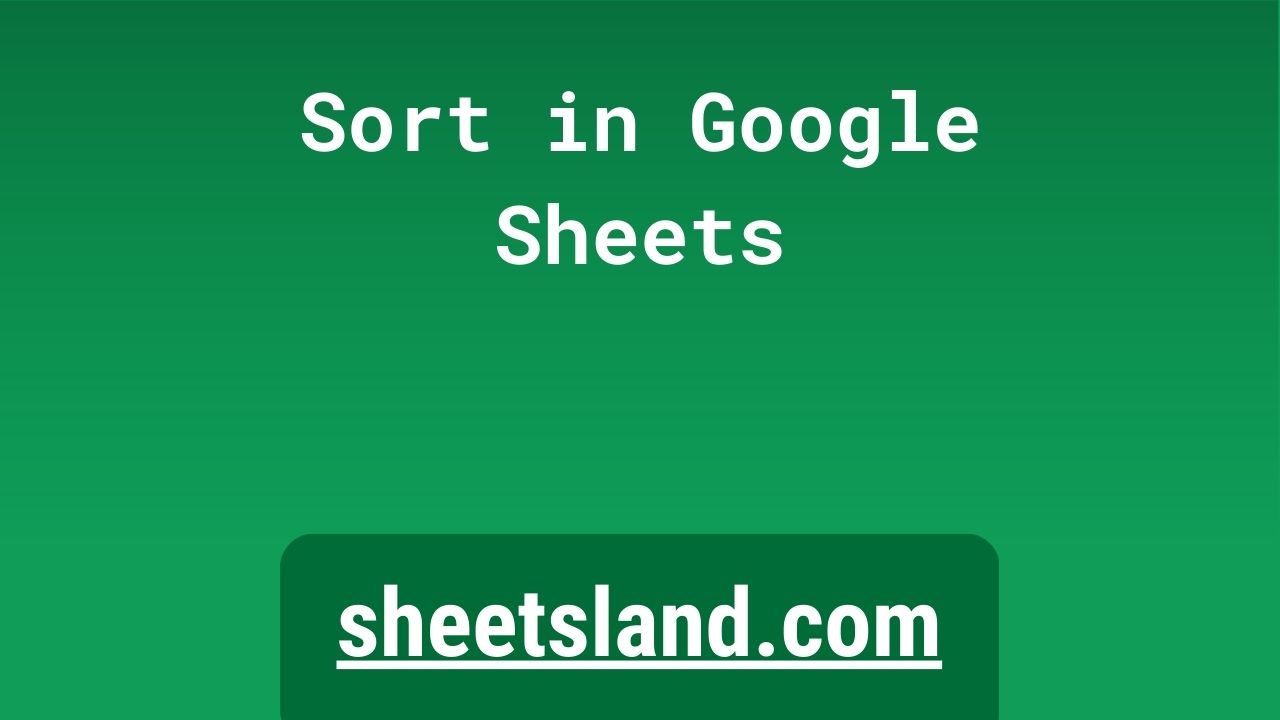Organizing data in a spreadsheet is essential for making sense of large amounts of information. Whether you’re tracking financial transactions, analyzing research results, or simply keeping track of a to-do list, sorting your data can help you identify patterns, spot trends, and make better decisions.
Google Sheets is a powerful tool for sorting data, with a wide range of options for customizing the way your data is arranged. In this blog post, we’ll explore the different ways you can sort data in Google Sheets, from basic techniques for sorting single columns or rows, to advanced methods for sorting data by custom criteria or within pivot tables. Whether you’re a beginner or an advanced user, you’ll find something useful in this guide to sorting in Google Sheets.
Table of Contents
How to Sort in Google Sheets: Step-by-Step Guide
- Open your Google Sheets document and select the cells that you want to sort. You can select a single column or row by clicking on the letter or number corresponding to that column or row. You can also select a range of cells by clicking and dragging your mouse over the desired cells, or by holding down the “Shift” key and using the arrow keys to select a range.
- Click on the “Data” dropdown menu and select “Sort sheet by column A-Z” (or “Sort sheet by row 1-10” if you selected a row). This will sort the selected cells in alphabetical order, with the smallest or earliest values at the top.
- If you want to sort the cells in a different order (e.g. Z-A or 10-1), click on the “Data” dropdown menu and select “Sort sheet by column Z-A” (or “Sort sheet by row 10-1”).
- If you want to sort the cells by more than one criterion, click on the “Data” dropdown menu and select “Sort sheet.” This will open the “Sort sheet” dialog box.
- In the “Sort sheet” dialog box, select the column or row that you want to use as the primary sort criterion. Then, select the order (A-Z or Z-A) in which you want to sort the cells.
- If you want to sort the cells by a secondary criterion, click on the “Add another sort column” button and select the column or row that you want to use as the secondary sort criterion. Then, select the order (A-Z or Z-A) in which you want to sort the cells.
- If you want to sort the cells by a tertiary criterion, click on the “Add another sort column” button and select the column or row that you want to use as the tertiary sort criterion. Then, select the order (A-Z or Z-A) in which you want to sort the cells.
- When you’re finished setting up the sort criteria, click on the “Sort” button to sort the cells. The cells will be rearranged according to the sort criteria that you selected.
- If you want to undo the sort, click on the “Edit” dropdown menu and select “Undo sort.” This will revert the cells back to their original order.
Methods of Sort Cells in Google Sheets
Here are some of the methods you can use to sort data in Google Sheets:
- Basic sorting: This is the simplest way to sort data in Google Sheets. You can sort a single column or row by clicking on the “Data” dropdown menu and selecting “Sort sheet by column A-Z” (or “Sort sheet by row 1-10”). You can also sort a range of cells by selecting the cells and using the same menu options. This method allows you to sort the cells in alphabetical or numerical order, with the smallest or earliest values at the top.
- Advanced sorting: If you want to sort data by more than one criterion, you can use the “Sort sheet” dialog box. To access this feature, click on the “Data” dropdown menu and select “Sort sheet.” Then, select the column or row that you want to use as the primary sort criterion, and select the order (A-Z or Z-A) in which you want to sort the cells. You can also add additional sort criteria by clicking on the “Add another sort column” button and selecting the column or row that you want to use as the secondary or tertiary sort criterion.
- Sorting by cell color or font: You can sort data based on the color or font of the cells. To do this, click on the “Data” dropdown menu and select “Sort sheet.” Then, click on the “Add another sort column” button and select “Cell color” or “Font” as the sort criterion. You can then choose the color or font that you want to use as the sort criterion, and select the order (A-Z or Z-A) in which you want to sort the cells.
- Sorting by custom criteria: You can also sort data based on your own custom criteria. To do this, click on the “Data” dropdown menu and select “Sort sheet.” Then, click on the “Add another sort column” button and select “Custom formula” as the sort criterion. You can then enter a formula that specifies the criteria you want to use for sorting the cells, and select the order (A-Z or Z-A) in which you want to sort the cells.
- Sorting within pivot tables: If you have data in a pivot table, you can sort the data within the table by clicking on a cell in the column or row that you want to sort, and selecting “Sort sheet by column A-Z” (or “Sort sheet by row 1-10”) from the “Data” dropdown menu. You can also use the “Sort sheet” dialog box to sort the data by more than one criterion, or to sort the data based on cell color or font.
Use Cases of Sorting Cells in Google Sheets
Here are some examples of how you can use the sort function in Google Sheets:
- Organizing a list of names or addresses: You can use the sort function to alphabetize a list of names or addresses, making it easier to find specific entries or to see if there are any duplicates.
- Analyzing financial data: You can use the sort function to arrange financial data by date, amount, or other criteria, making it easier to track trends or identify patterns in your spending or income.
- Sorting research results: If you’re working with a large dataset for a research project, you can use the sort function to group similar results together, or to highlight outliers or anomalies.
- Prioritizing a to-do list: You can use the sort function to rearrange a to-do list based on priority, deadline, or other criteria, making it easier to focus on the most important tasks first.
- Sorting data for a pivot table: If you want to create a pivot table to summarize your data, you can use the sort function to arrange the data in a way that makes it easier to create the pivot table.
- Cleaning up data: If you have a large dataset with inconsistent formatting or data entry errors, you can use the sort function to identify and fix these issues, making the data more accurate and reliable.
Conclusion
In this blog post, we’ve explored the different ways you can sort data in Google Sheets, from basic techniques for sorting single columns or rows, to advanced methods for sorting data by custom criteria or within pivot tables. We’ve also discussed some common pitfalls to watch out for when sorting data in Google Sheets, and provided tips for avoiding them. Keep in mind that Google Sheets is updated regularly, so some of the solutions provided in this post may become outdated. If you have any questions or encounter any issues while sorting data in Google Sheets, feel free to leave a comment and we’ll do our best to help.