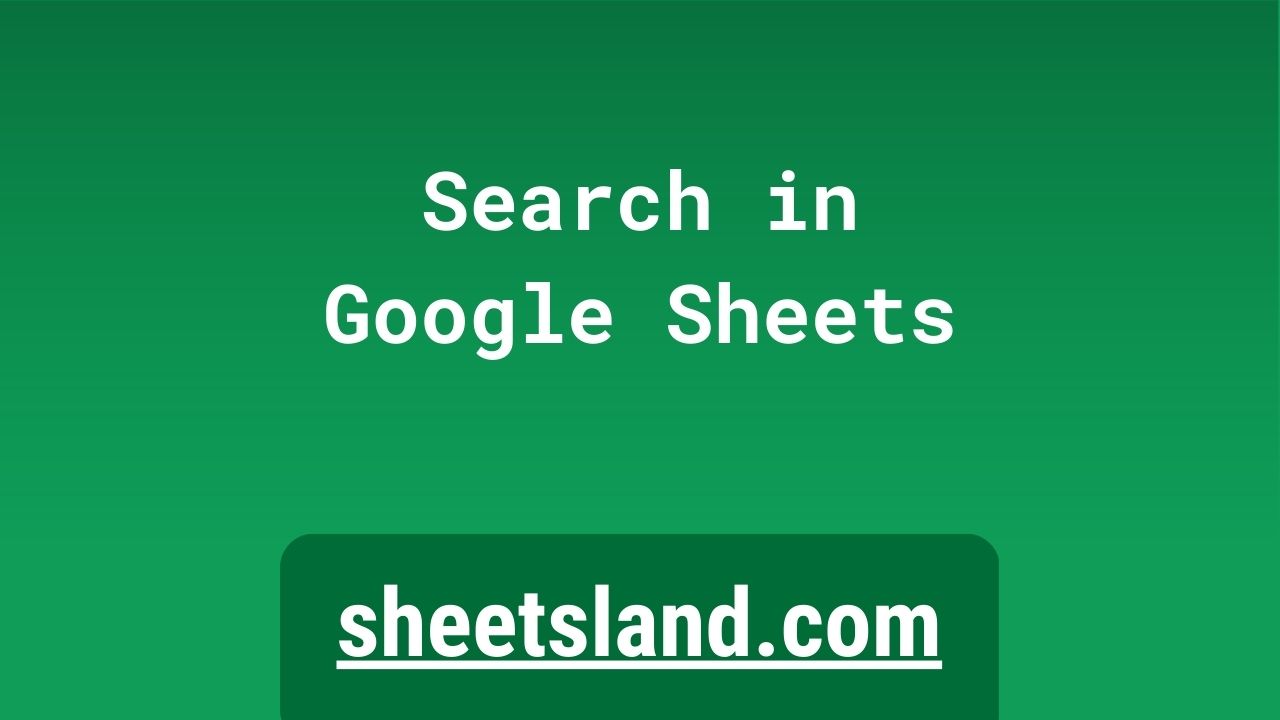Google Sheets is an incredibly powerful tool for managing and analyzing data. Whether you’re a business owner, student, or simply someone who likes to stay organized, the ability to quickly and easily search through large amounts of data can be a game-changer. But with so much data at your fingertips, it can be overwhelming to try and find what you’re looking for. That’s where the search function in Google Sheets comes in.
In this article, we’ll explore the various search options available in Google Sheets and provide tips and tricks for using them effectively. From the basic Find feature to more advanced techniques like using regular expressions and the Query function, we’ll help you master the art of searching in Google Sheets. By the end of this article, you’ll have a solid understanding of how to find what you need in your sheets quickly and efficiently.
Table of Contents
How to Search Cells in Google Sheets: Step-by-Step Guide
- Access the Find feature in Google Sheets by clicking on “Edit” in the top menu and selecting “Find and Replace” from the dropdown. Alternatively, you can use the keyboard shortcut “Ctrl + F” on Windows or “Command + F” on Mac.
- In the Find and Replace window that opens, enter the term you want to search for in the “Find” field.
- Use the options in the “Match” section to specify how you want to search. You can choose to search for the exact term, ignore capitalization, or search for the term as a regular expression.
- Click the “Find” button to search for the first occurrence of the term in your sheet. Use the “Find Next” and “Find Previous” buttons to move between occurrences of the term.
- If you want to replace the term with something else, enter the replacement text in the “Replace” field and click the “Replace” button. You can also use the “Replace All” button to replace all occurrences of the term in one go.
- If you want to search for specific cell values or formatting, you can use the “Search” function in the top menu. Click on “Data” in the top menu and select “Search” from the dropdown.
- In the Search window that opens, enter your search criteria in the “Search for” field and use the options in the “Within” and “Has” sections to specify how you want to search. For example, you can search for cells that contain a specific value, are formatted a certain way, or are within a specific range of cells.
- Click the “Search” button to start the search and use the “Next” and “Previous” buttons to move between occurrences of the term.
- If you want to search for more advanced criteria, you can use the Query function. Enter the following formula into a cell: =QUERY(range, “SELECT * WHERE condition”) where “range” is the range of cells you want to search and “condition” is the specific criteria you want to search for. For example, to search for all cells in the range A1:D10 that contain the value “apple,” you would use the formula =QUERY(A1:D10, “SELECT * WHERE A CONTAINS ‘apple'”).
- You can also use the Filter function to filter and search for specific data in your sheet. To do this, click on the “Data” tab in the top menu and select “Filter” from the dropdown. Then, click on the filter icon for the column you want to filter by and choose the criteria you want to filter for.
- To search for data in multiple sheets at once, you can use the Find and Replace feature in the top menu. Click on “Edit” in the top menu and select “Find and Replace” from the dropdown. In the Find and Replace window that opens, select the “Sheets” option in the “Within” dropdown and choose the sheets you want to search in. Then, enter your search term in the “Find” field and click the “Find All” button to search for all occurrences of the term in the selected sheets.
Methods of Search Cells in Google Sheets
There are several methods you can use to search in Google Sheets:
- Find and replace: This is the most basic method of searching in Google Sheets. You can access it by going to the “Edit” dropdown menu and clicking on “Find and replace.” With this method, you can search for specific text or values and replace them with new text if desired.
- Filter: The filter function allows you to narrow down your search results by specifying criteria for the data you want to see. To use this method, select the data you want to filter and click the “Filter” button in the toolbar. You can then specify the criteria for the data you want to see and click “Apply” to see the filtered results.
- Query: The query function allows you to perform more advanced searches using SQL-like syntax. To use this method, enter your search query in the formula bar and press “Enter.” You can use the query function to search for specific text or values, as well as to perform calculations on the data in your spreadsheet.
- Importrange: The importrange function allows you to search for data in another spreadsheet and bring it into your current spreadsheet. To use this method, enter the importrange function in the formula bar and specify the URL of the spreadsheet you want to search, as well as the range of cells you want to import.
- Explore: The Explore function is a machine learning tool that uses natural language processing to help you find insights and trends in your data. To use this method, click on the “Explore” button in the toolbar and type in a question or topic related to your data. The Explore function will then generate charts, graphs, and other visualizations to help you understand your data better.
Use Cases of Searching Cells in Google Sheets
Here are some examples of how you might use the search function in Google Sheets:
- Finding specific data within a large spreadsheet: If you have a spreadsheet with hundreds or thousands of rows and columns, it can be difficult to locate specific data. Using the search function, you can quickly find the data you need without having to scroll through the entire spreadsheet.
- Replacing data across a spreadsheet: If you need to update or change certain data in your spreadsheet, the search function can help you do it quickly and efficiently. You can use the search function to find all instances of a particular text or value and replace them with new text or values.
- Filtering data to focus on specific information: The filter function allows you to narrow down your search results to only show data that meets certain criteria. For example, if you have a list of sales data and you only want to see data for a particular region, you can use the filter function to only show data for that region.
- Searching for data in other spreadsheets: If you have data stored in multiple spreadsheets, you can use the importrange function to search for data in other spreadsheets and bring it into your current spreadsheet. This can be especially useful if you need to combine data from multiple sources.
- Finding insights and trends in your data: The Explore function can help you find insights and trends in your data by generating charts, graphs, and other visualizations based on your search query. This can be especially useful for data analysis and decision-making.
Conclusion
In conclusion, the search function in Google Sheets is a powerful tool that can help you quickly and easily find specific data within your spreadsheet. Whether you’re using the basic find and replace function, the filter function, the query function, the importrange function, or the Explore function, you can streamline your data management and save time and effort. However, it’s important to note that Google Sheets is updated regularly, and the solution provided in this blog post may become outdated. If you have any questions or encounter any issues with the search function in Google Sheets, feel free to leave a comment and we’ll do our best to help.