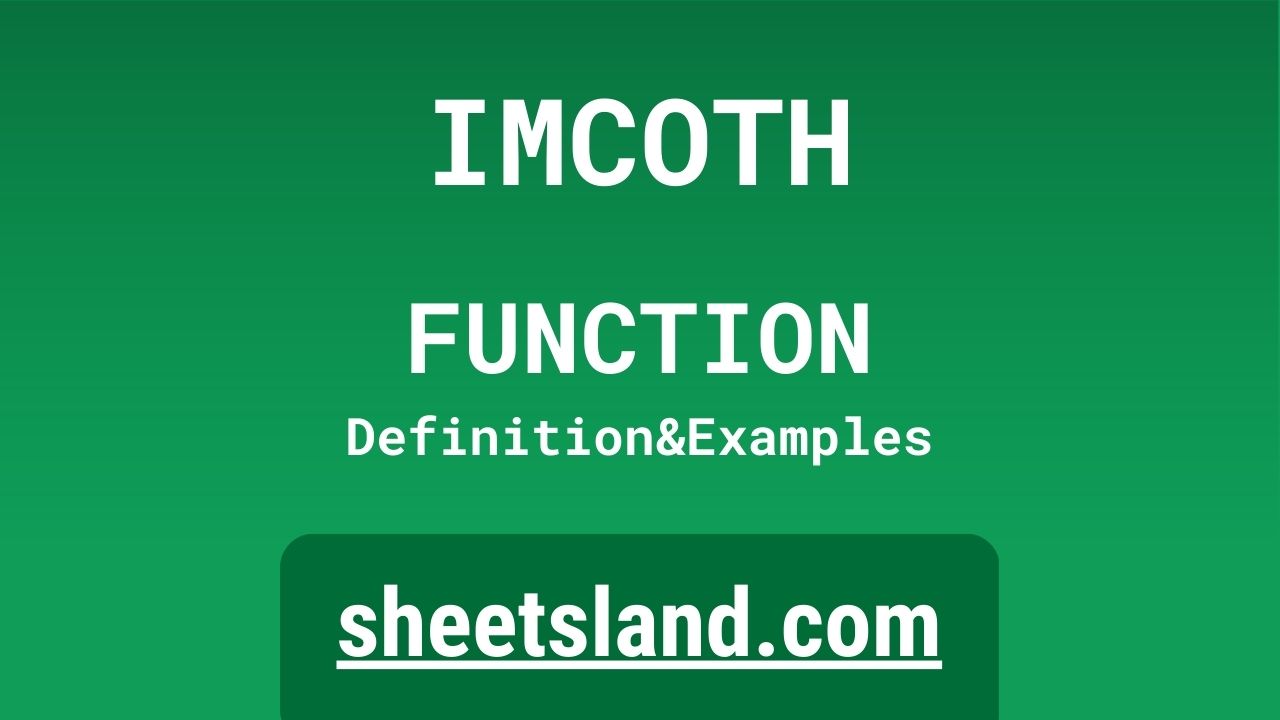Have you ever found yourself working with a large dataset in Google Sheets and wished you had an easier way to find the maximum or minimum value within a specific range of cells? Well, you’re in luck! The IMCOTH function in Google Sheets is here to help. This function allows you to quickly and easily find the maximum or minimum value within a specified range of cells, based on a given criteria.
Whether you’re working with numbers, dates, or even text, the IMCOTH function has got you covered. So next time you’re struggling to find the maximum or minimum value in your dataset, give the IMCOTH function a try – it just might save you some time and hassle!
Table of Contents
Definition of IMCOTH Function
The IMCOTH function in Google Sheets is a built-in function that allows you to find the maximum or minimum value within a specified range of cells based on a given criteria. It is a useful tool for working with large datasets and can help you quickly find the maximum or minimum value within a range of cells, regardless of whether the values are numbers, dates, or text. The IMCOTH function is used in the following syntax: IMCOTH(range, criteria, [maximum or minimum]) where “range” is the range of cells you want to consider, “criteria” is the criteria used to determine which cells to include in the calculation, and “[maximum or minimum]” is an optional parameter that specifies whether you want to find the maximum or minimum value within the range.
Syntax of IMCOTH Function
The syntax of the IMCOTH function in Google Sheets is as follows:
=IMCOTH(range, criteria, [maximum or minimum])
The “range” parameter is the range of cells that you want to consider when finding the maximum or minimum value. This can be a single cell or a range of cells such as A1:B10.
The “criteria” parameter is the criteria that you want to use to determine which cells in the range should be included in the calculation. This can be a number, a cell reference, or a formula.
The “[maximum or minimum]” parameter is an optional parameter that specifies whether you want to find the maximum or minimum value within the range. If this parameter is not included, the function will default to finding the maximum value. To find the minimum value, you can enter “0” as the value for this parameter.
Here’s an example of how the IMCOTH function might be used in a Google Sheets formula:
=IMCOTH(A1:B10, ">20", 0)
In this example, the function would find the minimum value within the range A1:B10 that is greater than 20.
Examples of IMCOTH Function
Here are three examples of how the IMCOTH function can be used in Google Sheets:
- Find the maximum value in a range of cells:
=IMCOTH(A1:B10)
This formula would find the maximum value within the range A1:B10.
- Find the minimum value in a range of cells that meets a certain criteria:
=IMCOTH(A1:B10, ">20", 0)
This formula would find the minimum value within the range A1:B10 that is greater than 20.
- Find the maximum value in a range of cells that meets a certain criteria:
=IMCOTH(A1:B10, ">20")
This formula would find the maximum value within the range A1:B10 that is greater than 20.
Use Case of IMCOTH Function
Here are a few real-life examples of how the IMCOTH function might be used in Google Sheets:
- You are a sales manager and want to find the highest sales amount for a specific product in the past year. You have a spreadsheet with sales data for each month, and you want to find the maximum sales amount for the product in question. You could use the IMCOTH function to find the maximum sales amount by entering the following formula:
=IMCOTH(D2:D13)
This formula would find the maximum sales amount for the product within the range D2:D13 (assuming that the sales data for each month is in this range).
- You are a HR manager and want to find the lowest salary for a specific job title within your company. You have a spreadsheet with employee data, including their job title and salary. You want to find the minimum salary for all employees with the job title “Software Engineer.” You could use the IMCOTH function to find the minimum salary by entering the following formula:
=IMCOTH(C2:C1000, "Software Engineer", 0)
This formula would find the minimum salary for all employees with the job title “Software Engineer” within the range C2:C1000 (assuming that the employee data is in this range).
- You are a project manager and want to find the earliest start date for a specific project. You have a spreadsheet with project data, including the project name, start date, and end date. You want to find the earliest start date for the project “Website Redesign.” You could use the IMCOTH function to find the earliest start date by entering the following formula:
=IMCOTH(B2:B1000, "Website Redesign", 0)
This formula would find the earliest start date for the project “Website Redesign” within the range B2:B1000 (assuming that the project data is in this range).
Limitations of IMCOTH Function
There are a few limitations to keep in mind when using the IMCOTH function in Google Sheets:
- The IMCOTH function only works with numerical, date, and text values. It cannot be used with logical values (TRUE or FALSE) or arrays.
- The IMCOTH function cannot be used to find the maximum or minimum value within a range of cells that contains a mixture of different data types. For example, if your range contains both numerical values and text values, the IMCOTH function will return an error.
- The IMCOTH function is not able to handle empty cells within the range. If the range contains empty cells, the IMCOTH function will ignore them and only consider the cells that contain a value.
- The IMCOTH function cannot be used to find the maximum or minimum value within a range of cells that contains errors. If the range contains errors, the IMCOTH function will return an error.
- The IMCOTH function is not case-sensitive, meaning that it treats upper and lower case text values as being the same. For example, if your range contains both “apple” and “Apple,” the IMCOTH function will consider them to be the same value.
Commonly Used Functions Along With IMCOTH
Here are some commonly used functions that can be used in combination with the IMCOTH function in Google Sheets:
- SUM: The SUM function adds up the values in a range of cells. You can use the SUM function to find the total value of a range of cells, and then use the IMCOTH function to find the maximum or minimum value within that range. For example, if you have a range of cells containing numerical values (A1:A10), you can use the following formula to find the sum of those values:
=SUM(A1:A10)
Then, you can use the IMCOTH function to find the maximum or minimum value within that range:
=IMCOTH(A1:A10) (finds the maximum value)
=IMCOTH(A1:A10, 0) (finds the minimum value) - COUNT: The COUNT function counts the number of cells in a range that contain numerical values. You can use the COUNT function in combination with the IMCOTH function to find the maximum or minimum value within a range of cells that contains a specific number of numerical values. For example, if you have a range of cells containing both numerical values and text values (A1:A10), you can use the following formula to count the number of cells that contain numerical values:
=COUNT(A1:A10)
Then, you can use the IMCOTH function to find the maximum or minimum value within that range:
=IMCOTH(A1:A10) (finds the maximum value among the numerical values)
=IMCOTH(A1:A10, 0) (finds the minimum value among the numerical values) - IF: The IF function allows you to perform a logical test and return a specific value based on the test’s result. You can use the IF function in combination with the IMCOTH function to find the maximum or minimum value within a range of cells that meet a specific criteria. For example, if you have a range of cells containing numerical values (A1:A10) and you want to find the maximum or minimum value among the values that are greater than 50, you can use the following formula:
=IMCOTH(A1:A10, IF(A1:A10>50, A1:A10)) (finds the maximum value among the values that are greater than 50)
=IMCOTH(A1:A10, IF(A1:A10>50, A1:A10), 0) (finds the minimum value among the values that are greater than 50)
Summary
The IMCOTH function in Google Sheets is a powerful tool for finding the maximum or minimum value within a specified range of cells based on a given criteria. Whether you’re working with numbers, dates, or text, the IMCOTH function can help you quickly and easily find the value you’re looking for. In addition, the IMCOTH function can be used in combination with other functions, such as SUM, COUNT, and IF, to allow for even more flexibility and customization.
If you’re working with large datasets in Google Sheets and want an easier way to find the maximum or minimum value, give the IMCOTH function a try. It just might save you time and hassle, and help you get your work done more efficiently. So don’t be afraid to give it a shot – you might be surprised at how useful the IMCOTH function can be!