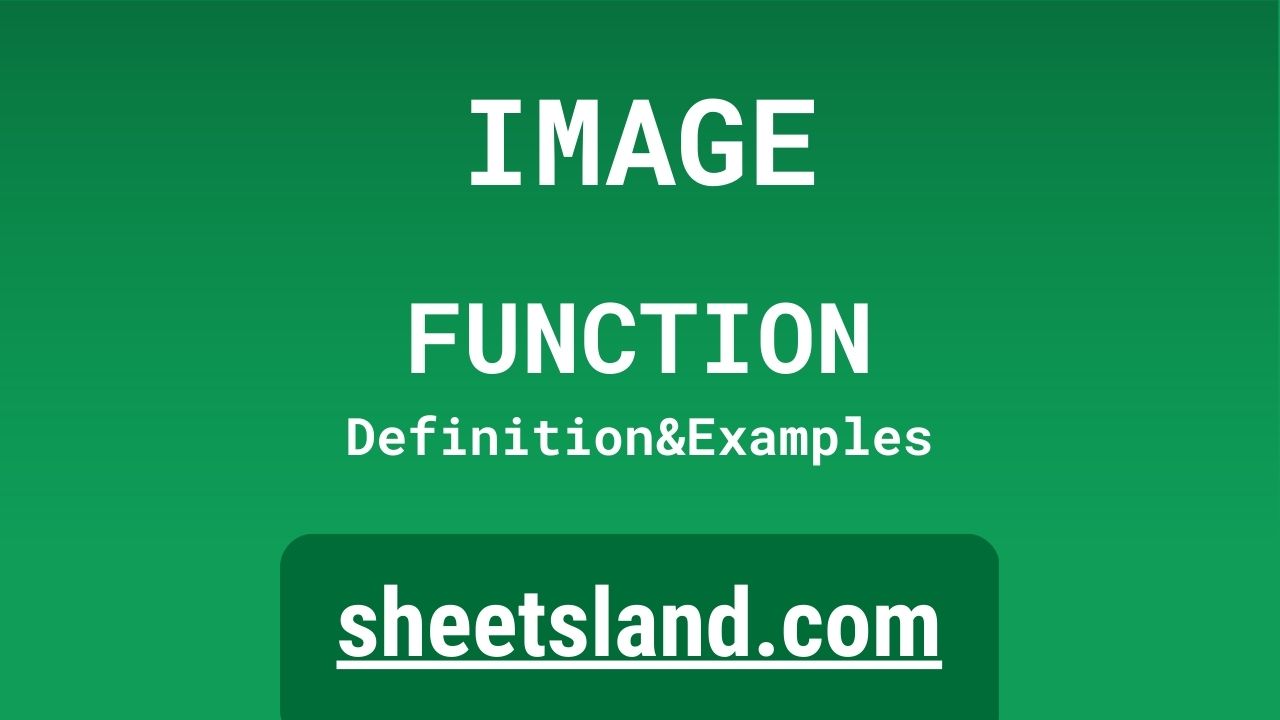Are you tired of trying to insert images into your spreadsheets only to have them constantly move or resize when you make other changes to your document? The IMAGE function is here to help.
This handy function allows you to insert an image into a cell in your spreadsheet and have it stay put, no matter what other changes you make to your document. It’s easy to use and can save you a lot of frustration when working with images in your spreadsheets. In this post, we’ll go over how to use the IMAGE function and some of the helpful options it offers. So if you’re ready to add some visual flair to your spreadsheets, read on!
Table of Contents
Definition of IMAGE Function
The IMAGE function in Google Sheets is a built-in function that allows you to insert an image into a cell in your spreadsheet. It takes in a few arguments, including the URL of the image and the desired width and height of the image. Once you’ve entered the function and its arguments into a cell, the image will be displayed in that cell and will remain there, even if you make other changes to your spreadsheet. The IMAGE function is a useful tool for adding visual elements to your spreadsheets and can help make your data more visually appealing and easy to understand.
Syntax of IMAGE Function
The syntax for the IMAGE function in Google Sheets is as follows:
=IMAGE(url, [mode], [height], [width])
The url argument is required and specifies the URL of the image you want to insert. The mode argument is optional and specifies how the image should be displayed in the cell. The height and width arguments are also optional and specify the desired height and width of the image, respectively.
Here’s an example of how you might use the IMAGE function in a cell:
=IMAGE("https://example.com/image.jpg", 3, 100, 200)This would insert the image located at “https://example.com/image.jpg” into the cell with a display mode of 3, a height of 100 pixels, and a width of 200 pixels.
Keep in mind that the IMAGE function must be entered into a cell and the cell must be selected for the image to be displayed.
Examples of IMAGE Function
Here are three examples of how you can use the IMAGE function in Google Sheets:
- Insert an image from the web into a cell: To insert an image from the web into a cell, you can use the following formula:
=IMAGE("https://example.com/image.jpg")This will insert the image located at “https://example.com/image.jpg” into the cell.
- Resize an image to fit a specific cell size: To resize an image to fit a specific cell size, you can use the height and width arguments in the IMAGE function. For example, to insert an image into a cell and have it be 100 pixels wide and 200 pixels tall, you can use the following formula:
=IMAGE("https://example.com/image.jpg", , 200, 100) - Insert an image from a local file: To insert an image from a local file into a cell, you can use the IMAGE() function and the IMPORTDATA() function together. The IMPORTDATA() function allows you to import data from a file located on your computer or network. Here’s an example of how you might use these functions together:
=IMAGE(IMPORTDATA("C:/Users/Username/Desktop/image.jpg"))This would insert the image located at “C:/Users/Username/Desktop/image.jpg” into the cell.
Use Case of IMAGE Function
Here are a few real-life examples of using the IMAGE function in Google Sheets:
- A marketing team is creating a report for a new product launch and wants to include product images in their spreadsheet. They can use the IMAGE function to insert the product images into the spreadsheet and have them stay in place as they make updates to the rest of the document.
- A teacher is creating a gradebook for their students and wants to include a profile picture for each student. They can use the IMAGE function to insert the student profile pictures into the spreadsheet and have them stay in place as they enter grades and make other updates to the document.
- A HR manager is creating an employee directory and wants to include headshots for each employee. They can use the IMAGE function to insert the employee headshots into the spreadsheet and have them stay in place as they update employee information and make other changes to the document.
These are just a few examples of how the IMAGE function can be used in real-life situations to add visual elements to a spreadsheet and make it more visually appealing and easy to understand.
Limitations of IMAGE Function
There are a few limitations to the IMAGE function in Google Sheets that you should be aware of:
- The image must be hosted on a public website or on a server that you have access to. You cannot insert images from your local computer using the IMAGE function.
- The image must be in a supported format. Google Sheets supports the following image formats: JPEG, BMP, GIF, ICO, and PNG.
- The IMAGE function does not support the insertion of images that are stored in Google Drive or Google Photos. If you want to insert an image from these services, you will need to use a different method, such as using the IMPORTIMAGE() function or inserting the image as a drawing object.
- The IMAGE function cannot be used to insert images into a protected sheet. If you want to insert images into a protected sheet, you will need to unprotect the sheet first or use a different method.
- The IMAGE function does not support the insertion of animated GIFs. If you want to insert an animated GIF, you will need to use a different method, such as using the IMPORTIMAGE() function or inserting the image as a drawing object.
Commonly Used Functions Along With IMAGE
Here are a few commonly used functions that you can use along with the IMAGE function in Google Sheets:
- VLOOKUP(): The VLOOKUP() function allows you to search for a value in a column and return a corresponding value from a different column in the same row. You can use this function to lookup the URL of an image based on a unique identifier, such as a product code or employee ID. For example, you can use the following formula to lookup the URL of an image based on a product code:
=VLOOKUP(A2, A:C, 3, FALSE)
Where A2 is the cell containing the product code, A:C is the range containing the product codes and URLs, 3 is the column containing the URLs, and FALSE specifies an exact match.
You can then use the VLOOKUP() function as the url argument in the IMAGE function to insert the image into the cell:=IMAGE(VLOOKUP(A2, A:C, 3, FALSE))
- INDEX(): The INDEX() function allows you to return a value from a range based on the row and column number. You can use this function to return the URL of an image based on its position in a range. For example, you can use the following formula to return the URL of the image in the second row and third column of a range:
=INDEX(A:C, 2, 3)
You can then use the INDEX() function as the url argument in the IMAGE function to insert the image into the cell:
=IMAGE(INDEX(A:C, 2, 3))
- ARRAYFORMULA(): The ARRAYFORMULA() function allows you to apply a formula to a range of cells. You can use this function to insert the same image into multiple cells at once. For example, you can use the following formula to insert the same image into cells A1 through A10:
=ARRAYFORMULA(IMAGE("https://example.com/image.jpg"))This will insert the image located at “https://example.com/image.jpg” into cells A1 through A10.
I hope these examples give you an idea of how you can use these functions along with the IMAGE function in Google Sheets. Let me know if you have any questions!
Summary
The IMAGE function in Google Sheets is a useful tool for adding visual elements to your spreadsheets. It allows you to insert an image into a cell and have it stay in place, even if you make other changes to your document. The IMAGE function is easy to use and can save you a lot of frustration when working with images in your spreadsheets.
To use the IMAGE function, simply enter the function and its arguments into a cell. The url argument is required and specifies the URL of the image you want to insert. The mode, height, and width arguments are optional and allow you to customize the display and size of the image.
There are a few limitations to the IMAGE function, such as the image must be hosted on a public website or on a server that you have access to and must be in a supported format. However, these limitations are minor and should not prevent you from using the IMAGE function to add visual elements to your spreadsheets.
I encourage you to try using the IMAGE function in your own Google Sheets. It’s a simple and powerful tool that can add a lot of visual appeal to your documents. Let me know if you have any questions or need any help getting started!
Video: IMAGE Function
In this video, you will see how to use IMAGE function. We suggest you to watch the video to understand the usage of IMAGE formula.