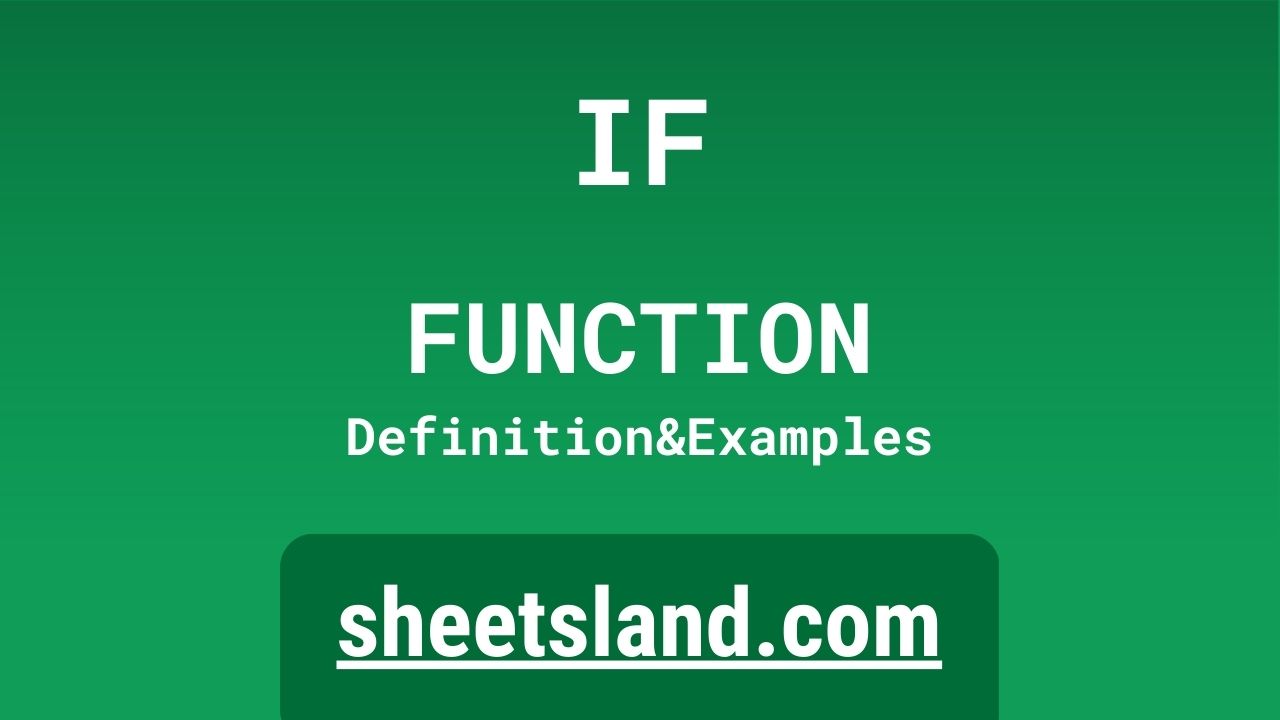The IF function is a powerful tool that allows you to perform calculations or make decisions based on a certain condition. It’s a great way to streamline your data and make it more interactive.
To use the IF function, you’ll need to specify a condition and what you want to happen if that condition is true or false. For example, you might use the IF function to calculate a bonus for your employees based on their performance. If their performance is rated “excellent,” they’ll receive a 10% bonus. If their performance is rated “good,” they’ll receive a 5% bonus. And if their performance is rated “fair,” they’ll receive no bonus. The IF function makes it easy to set up these kinds of calculations and make your data more dynamic.
Table of Contents
Definition of IF Function
The IF function in Google Sheets allows you to perform calculations or make decisions based on a specified condition. It has a basic syntax of =IF(condition, value if true, value if false), where the condition is a logical test that returns either true or false, and value if true and value if false are the values that will be displayed or returned if the condition is met or not met, respectively. The IF function is commonly used to perform calculations based on certain conditions, such as to calculate bonuses for employees based on their performance ratings or to assign grades based on test scores. It is a powerful and versatile function that can be used to streamline data and make it more interactive.
Syntax of IF Function
The syntax of the IF function in Google Sheets is as follows:
=IF(condition, value if true, value if false)
- condition: This is the logical test that you want to perform. It can be any expression that returns either true or false.
- value if true: This is the value that will be displayed or returned if the condition is met (i.e., if it returns true).
- value if false: This is the value that will be displayed or returned if the condition is not met (i.e., if it returns false).
Here’s an example of how you might use the IF function in a Google Sheets formula:
=IF(A2>B2, "A is greater than B", "A is not greater than B")
In this example, the condition is A2>B2, which tests whether the value in cell A2 is greater than the value in cell B2. If it is, the formula will return the text “A is greater than B”. If it isn’t, the formula will return the text “A is not greater than B”.
Examples of IF Function
Here are three examples of how you might use the IF function in Google Sheets:
- Calculating bonuses for employees based on their performance ratings:
=IF(D2="excellent", C2*0.1, IF(D2="good", C2*0.05, 0))
In this example, the condition is D2=”excellent”, which tests whether the value in cell D2 is equal to the text “excellent”. If it is, the formula calculates a 10% bonus for the employee by multiplying their base salary (in cell C2) by 0.1. If the condition is not met, the formula then tests for the condition D2=”good”, which checks whether the value in cell D2 is equal to the text “good”. If it is, the formula calculates a 5% bonus by multiplying the base salary by 0.05. If neither of these conditions is met, the formula returns a value of 0 (no bonus).
- Assigning grades based on test scores:
=IF(E2>=90, "A", IF(E2>=80, "B", IF(E2>=70, "C", IF(E2>=60, "D", "F"))))
In this example, the formula tests for four different conditions to assign a grade based on the student’s test score (in cell E2). If the score is 90 or above, the formula returns an “A”. If the score is between 80 and 89, the formula returns a “B”. If the score is between 70 and 79, the formula returns a “C”. If the score is between 60 and 69, the formula returns a “D”. If the score is below 60, the formula returns an “F”.
- Determining whether a number is odd or even:
=IF(MOD(A2,2)=0, "even", "odd")
In this example, the formula uses the MOD function to calculate the remainder when the value in cell A2 is divided by 2. If the remainder is 0, the condition MOD(A2,2)=0 is met and the formula returns the text “even”. If the remainder is not 0, the condition is not met and the formula returns the text “odd”. This can be used to quickly determine whether a number is odd or even.
Use Case of IF Function
Here are some real-life examples of how you might use the IF function in Google Sheets:
- Calculating commissions for salespeople based on their sales:
=IF(C2>=10000, C2*0.1, IF(C2>=5000, C2*0.07, IF(C2>=1000, C2*0.05, 0)))
In this example, the formula calculates a commission for a salesperson based on their total sales (in cell C2). If the sales are $10,000 or more, the formula calculates a 10% commission by multiplying the sales by 0.1. If the sales are between $5,000 and $9,999, the formula calculates a 7% commission by multiplying the sales by 0.07. If the sales are between $1,000 and $4,999, the formula calculates a 5% commission by multiplying the sales by 0.05. If the sales are less than $1,000, the formula returns a value of 0 (no commission).
- Determining whether a product is in stock or out of stock based on inventory levels:
=IF(D2>0, "in stock", "out of stock")
In this example, the formula tests whether the inventory level for a product (in cell D2) is greater than 0. If it is, the formula returns the text “in stock”. If it isn’t, the formula returns the text “out of stock”. This can be useful for quickly determining whether a product is available for purchase.
- Calculating discounts for customers based on their loyalty status:
=IF(E2="gold", C2*0.1, IF(E2="silver", C2*0.05, 0))
In this example, the formula calculates a discount for a customer based on their loyalty status (in cell E2). If the loyalty status is “gold”, the formula calculates a 10% discount by multiplying the total purchase price (in cell C2) by 0.1. If the loyalty status is “silver”, the formula calculates a 5% discount by multiplying the total purchase price by 0.05. If the loyalty status is neither “gold” nor “silver”, the formula returns a value of 0 (no discount).
Limitations of IF Function
There are a few limitations to be aware of when using the IF function in Google Sheets:
- The IF function can only perform simple calculations. If you need to perform more complex calculations, you may need to use other functions in combination with the IF function, such as the SUM, AVERAGE, or MAX functions.
- The IF function can only test for a single condition. If you need to test for multiple conditions, you can use the IF function in combination with the AND and OR functions, but this can quickly become cumbersome and difficult to read.
- The IF function can only return a single value or cell reference. If you need to return multiple values or cell references, you may need to use other functions, such as the INDEX or OFFSET functions.
- The IF function can only perform calculations or return values. It cannot perform actions such as inserting or deleting rows or columns, or changing the formatting of cells.
- The IF function can only be used in a single cell. If you need to perform calculations or make decisions based on conditions for multiple cells, you may need to use array formulas or scripts.
Overall, while the IF function is a powerful and useful tool, it is important to keep these limitations in mind when using it in Google Sheets.
Commonly Used Functions Along With IF
Here are some commonly used functions that can be used in combination with the IF function in Google Sheets:
- AND: The AND function allows you to test multiple conditions at once. It has a basic syntax of =AND(logical1, logical2, …), where logical1, logical2, etc. are the conditions that you want to test. The AND function returns TRUE if all of the conditions are met, and FALSE if any of the conditions are not met. For example, you could use the AND function with the IF function like this:
=IF(AND(A2>10, B2<20), "Condition met", "Condition not met")
In this example, the AND function tests whether the value in cell A2 is greater than 10 AND the value in cell B2 is less than 20. If both of these conditions are met, the IF function returns the text “Condition met”. If either of these conditions is not met, the IF function returns the text “Condition not met”.
- OR: The OR function allows you to test multiple conditions at once, but it returns TRUE if any of the conditions are met, and FALSE if all of the conditions are not met. It has a similar syntax to the AND function, with logical1, logical2, etc. representing the conditions that you want to test. For example, you could use the OR function with the IF function like this:
=IF(OR(A2>10, B2<20), "Condition met", "Condition not met")
In this example, the OR function tests whether the value in cell A2 is greater than 10 OR the value in cell B2 is less than 20. If either of these conditions is met, the IF function returns the text “Condition met”. If neither of these conditions is met, the IF function returns the text “Condition not met”.
- SUM: The SUM function allows you to add up the values in a range of cells. It has a basic syntax of =SUM(range), where range is the cells that you want to add up. For example, you could use the SUM function with the IF function like this:
=IF(SUM(A2:A5)>100, "Total greater than 100", "Total not greater than 100")
In this example, the SUM function calculates the total of the values in cells A2 through A5. If the total is greater than 100, the IF function returns the text “Total greater than 100”. If the total is not greater than 100, the IF function returns the text “Total not greater than 100”.
- AVERAGE: The AVERAGE function allows you to calculate the average of the values in a range of cells. It has a similar syntax to the SUM function, with range representing the cells that you want to average. For example, you could use the AVERAGE function with the IF function like this:
=IF(AVERAGE(A2:A5)>50, "Average greater than 50", "Average not greater than 50")
In this example, the AVERAGE function calculates the average of the values in cells A2 through A5. If the average is greater than 50, the IF function returns the text “Average greater than 50”. If the average is not greater than 50, the IF function returns the text “Average not greater than 50”.
Summary
The IF function is a powerful and versatile tool in Google Sheets that allows you to perform calculations or make decisions based on certain conditions. It has a basic syntax of =IF(condition, value if true, value if false), where the condition is a logical test that returns either true or false, and value if true and value if false are the values that will be displayed or returned if the condition is met or not met, respectively.
The IF function can be used to perform a wide range of calculations, such as calculating bonuses for employees based on their performance ratings, assigning grades based on test scores, or determining whether a product is in stock or out of stock based on inventory levels. It can also be used in combination with other functions, such as the AND, OR, SUM, and AVERAGE functions, to perform more complex calculations and make more advanced decisions.
Overall, the IF function is a valuable tool for streamlining data and making it more interactive in Google Sheets. We encourage you to try using the IF function in your own sheets and see how it can help you streamline your data and make more informed decisions.
Video: IF Function
In this video, you will see how to use IF function. We suggest you to watch the video to understand the usage of IF formula.