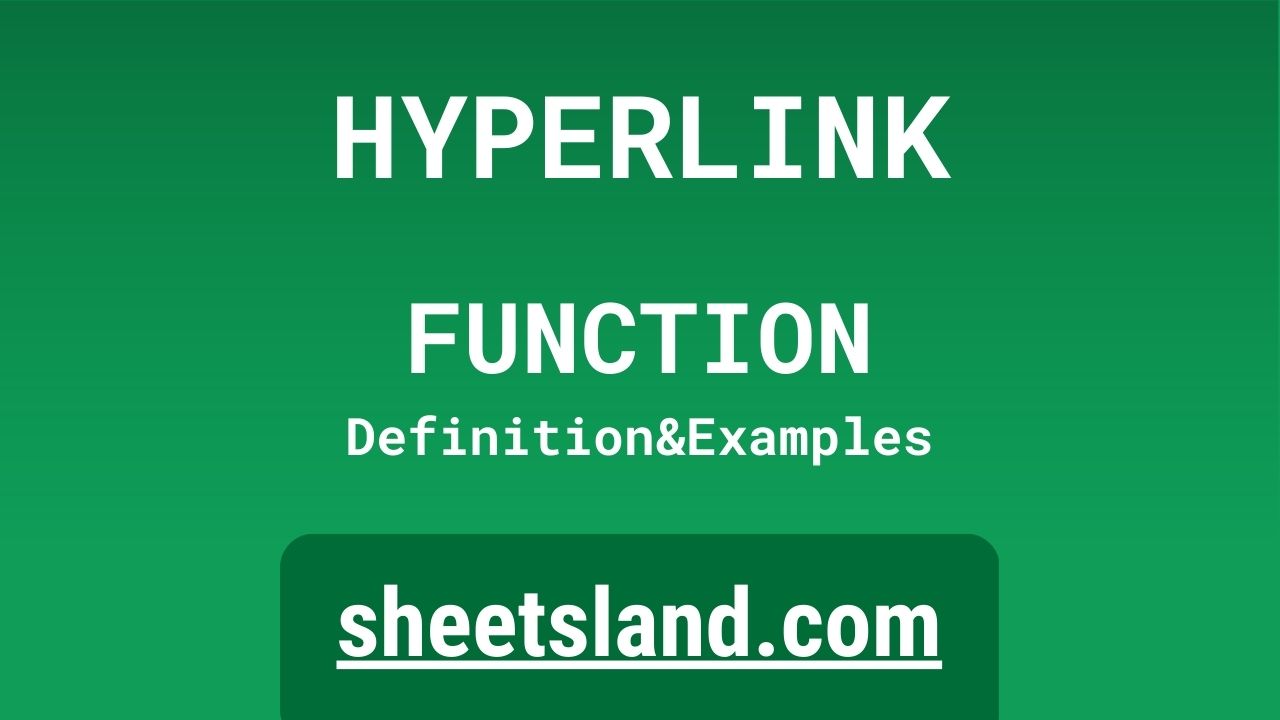If you’re reading this, chances are you’re looking for a quick and easy way to add clickable links to your spreadsheet. The HYPERLINK function is here to help you do just that.
But the HYPERLINK function does more than just create clickable links. It can also be used to link to specific cells within your spreadsheet, or even to other sheets within the same workbook. This can be extremely useful when you need to refer to specific data or jump between sheets quickly and easily. In this post, we’ll take a closer look at how to use the HYPERLINK function in Google Sheets and all of the different ways it can be helpful. So let’s get started!
Table of Contents
Definition of HYPERLINK Function
The HYPERLINK function in Google Sheets allows users to insert a clickable link into a cell, which can either open a website or a file when clicked. It can also be used to create a link to a specific cell or sheet within the same workbook. The syntax for the HYPERLINK function is HYPERLINK(link, [display_name]), where link is the URL or file path that the link should point to, and display_name is optional and allows the user to specify the text that should be displayed in the cell as the link. The HYPERLINK function is a useful tool for creating navigational aids within a spreadsheet or for inserting links to external resources.
Syntax of HYPERLINK Function
The syntax for the HYPERLINK function in Google Sheets is
=HYPERLINK(link, [display_name])
The link parameter is required and specifies the URL or file path that the link should point to. This can be a full URL starting with http:// or https://, or it can be a relative path to a file on your computer or in Google Drive.
The display_name parameter is optional and specifies the text that should be displayed in the cell as the link. If this parameter is not provided, the URL or file path will be displayed as the link.
Here is an example of how the HYPERLINK function might be used:
=HYPERLINK("https://www.example.com", "Visit Example")This would create a link in the cell that says “Visit Example” and opens the website https://www.example.com when clicked.
Examples of HYPERLINK Function
Here are three examples of how you might use the HYPERLINK function in Google Sheets:
- Link to a website: To create a clickable link to a website, you can use the following formula:
=HYPERLINK("https://www.example.com", "Visit Example")This would create a link in the cell that says “Visit Example” and opens the website https://www.example.com when clicked.
- Link to a file:
To create a link to a file, you can use a file path or a URL to the file. For example, to create a link to a file stored on your computer, you could use a formula like this:=HYPERLINK("C:\Users\Username\Documents\example.docx", "Open Example Document")This would create a link in the cell that says “Open Example Document” and opens the file example.docx when clicked.
- Link to a specific cell or sheet:
You can also use the HYPERLINK function to create a link to a specific cell or sheet within the same workbook. To link to a specific cell, you can use a formula like this:=HYPERLINK("#A1", "Go to cell A1")This would create a link in the cell that says “Go to cell A1” and jumps to cell A1 when clicked. To link to a specific sheet, you can use a formula like this:
=HYPERLINK("#Sheet2!A1", "Go to Sheet 2")This would create a link in the cell that says “Go to Sheet 2” and jumps to cell A1 on Sheet 2 when clicked.
Use Case of HYPERLINK Function
Here are a few real-life examples of how you might use the HYPERLINK function in Google Sheets:
- Create a clickable table of contents:
You can use the HYPERLINK function to create a clickable table of contents for a long spreadsheet. For example, if you have a sheet with multiple sections, you could create a separate sheet with a list of section titles and use the HYPERLINK function to create links to each section. This would allow you to easily navigate to different parts of the spreadsheet by clicking on the links in the table of contents. - Insert links to external resources:
If you have a spreadsheet with data that you want to reference from external sources, you can use the HYPERLINK function to insert links to those sources. For example, you might have a sheet with data about different products, and you want to provide links to the manufacturers’ websites for more information. You could use the HYPERLINK function to insert a link to each manufacturer’s website in the appropriate cell. - Create a dashboard with multiple sheets:
If you have a spreadsheet with multiple sheets that you want to use as a dashboard, you can use the HYPERLINK function to create links between the sheets. For example, you might have a sheet with an overview of your data, and then separate sheets for each of the data sets. You could use the HYPERLINK function to create links from the overview sheet to the individual data sets, so that users can easily navigate between the sheets.
Limitations of HYPERLINK Function
There are a few limitations to keep in mind when using the HYPERLINK function in Google Sheets:
- The link must be a valid URL or file path: The link parameter of the HYPERLINK function must be a valid URL or file path. If the link is not a valid URL or file path, the function will return an error.
- The link must be accessible: If the link parameter points to a file or website that is not accessible, the function will return an error. For example, if you are trying to link to a file that has been moved or deleted, or if you are trying to link to a website that is down, the function will return an error.
- The display_name parameter has a maximum length: The display_name parameter of the HYPERLINK function has a maximum length of 524288 characters. If the text you enter as the display_name parameter exceeds this length, the function will return an error.
- The HYPERLINK function cannot be used to link to external workbooks: The HYPERLINK function can only be used to link to cells or sheets within the same workbook. It cannot be used to link to cells or sheets in a different workbook. If you need to link to an external workbook, you can use the IMPORTRANGE function to import the data from the external workbook into your current workbook, and then use the HYPERLINK function to link to the imported data.
Commonly Used Functions Along With HYPERLINK
Here are some commonly used functions that can be used along with the HYPERLINK function in Google Sheets:
- CONCATENATE: The CONCATENATE function allows you to combine text from multiple cells or strings into a single cell. This can be useful when you want to use the HYPERLINK function to create a link with dynamic text. For example, you might have a column of product names and a column of product URLs, and you want to create a link for each product that says “More information about [product name]”. You could use the CONCATENATE function to combine the text “More information about” with the product name and use the result as the display_name parameter in the HYPERLINK function. To use the CONCATENATE function, you can use a formula like this:
=CONCATENATE("More information about ", A1)This would combine the text “More information about” with the text in cell A1 and return the result as a single string.
- IF: The IF function allows you to test a condition and return one value if the condition is true and another value if the condition is false. This can be useful when you want to create a link with conditional text. For example, you might have a column of data that contains either “yes” or “no”, and you want to create a link that says “More information available” if the value is “yes” and “No more information available” if the value is “no”. You could use the IF function to test the value in the cell and return the appropriate text for the display_name parameter in the HYPERLINK function. To use the IF function, you can use a formula like this:
=IF(A1="yes", "More information available", "No more information available")
This would test the value in cell A1 and return “More information available” if the value is “yes” and “No more information available” if the value is anything else.
- INDEX: The INDEX function allows you to look up a value in a range of cells and return the value at a specific position. This can be useful when you want to use the HYPERLINK function to create a link based on the value of another cell. For example, you might have a column of data that contains a list of product names, and you want to create a link for each product that points to the corresponding product page on a website. You could use the INDEX function to look up the URL for the product based on the product name and use the result as the link parameter in the HYPERLINK function. To use the INDEX function, you can use a formula like this:
=INDEX(B1:B10, MATCH(A1, A1:A10, 0))
This would look up the value in the range B1:B10 based on the position of the value in A1 in the range A1:A10. For example, if the value in A1 was “Product A”, this formula would return the value in the same position in the range B1:B10, which might be the URL for the Product A page on a website.
Summary
The HYPERLINK function in Google Sheets is a useful tool for creating clickable links in your spreadsheet. It can be used to link to websites, files, or specific cells or sheets within the same workbook. The syntax for the HYPERLINK function is HYPERLINK(link, [display_name]), where link is the URL or file path that the link should point to, and display_name is optional and allows you to specify the text that should be displayed in the cell as the link.
There are a few limitations to keep in mind when using the HYPERLINK function, such as the need for a valid URL or file path and the inability to link to external workbooks. However, with a little bit of practice, you’ll be able to use the HYPERLINK function to add useful navigational aids and external references to your spreadsheets.
So why not give it a try? Start experimenting with the HYPERLINK function in your own Google Sheets and see how it can help you organize and navigate your data.
Video: HYPERLINK Function
In this video, you will see how to use HYPERLINK function. We suggest you to watch the video to understand the usage of HYPERLINK formula.