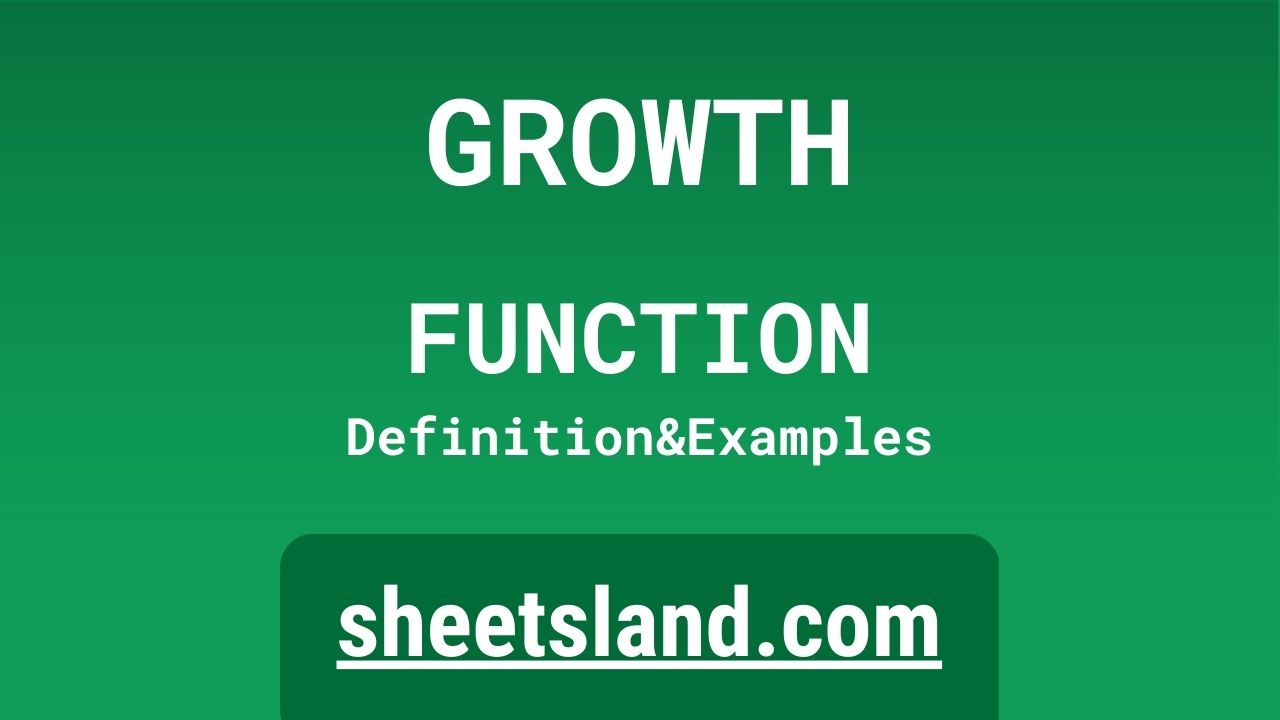Are you looking to add some data analysis capabilities to your spreadsheet game? Look no further, because the GROWTH function in Google Sheets is here to help! This handy little function allows you to calculate the predicted exponential growth of a series of data, making it easy to forecast future trends and make informed decisions.
But the GROWTH function isn’t just for predicting the future – it can also be used to analyze past trends and understand how a particular dataset has grown over time. Whether you’re trying to project sales figures for the coming quarter or simply want to track the growth of your business over the past few years, the GROWTH function has you covered. So if you want to take your data analysis skills to the next level, give the GROWTH function a try!
Table of Contents
Definition of GROWTH Function
The GROWTH function in Google Sheets is a statistical function that calculates the predicted exponential growth of a series of data over time. It takes in several arguments, including the data range, the number of new data points to be included in the forecast, and the y-values of the new data points. The function then uses this information to generate a predicted trend line and calculate the growth rate of the data over the specified period. The resulting values can be used to forecast future trends and make informed decisions based on the predicted growth of the data.
Syntax of GROWTH Function
The syntax of the GROWTH function in Google Sheets is as follows:
=GROWTH(known_y's, known_x's, new_x's, [const])
The function takes four arguments:
- known_y’s: This is the range of cells that contains the y-values of the data that you want to analyze.
- known_x’s: This is the range of cells that contains the x-values of the data. These values are optional and can be left blank if the data is evenly spaced.
- new_x’s: This is the range of cells that contains the x-values for which you want to predict the y-values.
- [const]: This is an optional argument that specifies whether to force the constant b in the equation y = mx + b to equal 0. The default value is TRUE, which means that the constant will be forced to 0. If you set this argument to FALSE, the constant will be calculated based on the data.
Here’s an example of the GROWTH function in action:
=GROWTH(A1:A10, B1:B10, C1:C10)
This formula calculates the predicted exponential growth of the data in cells A1:A10 based on the x-values in B1:B10, and predicts the y-values for the x-values in C1:C10.
I hope this helps clarify the syntax of the GROWTH function in Google Sheets! Let me know if you have any other questions.
Examples of GROWTH Function
Here are three examples of how you can use the GROWTH function in Google Sheets:
- Forecasting future sales figures: Suppose you have a list of your company’s sales figures for the past six months in column A, and the corresponding dates in column B. To predict the sales figures for the next three months, you can use the GROWTH function like this:
=GROWTH(A1:A6, B1:B6, C1:C3)
This formula calculates the predicted exponential growth of the data in cells A1:A6 based on the dates in B1:B6, and predicts the sales figures for the dates in C1:C3.
- Analyzing past growth: You can also use the GROWTH function to analyze how a particular dataset has grown over time. For example, suppose you have a list of your company’s profits for the past five years in column A, and the corresponding years in column B. To calculate the average annual growth rate of your profits over this period, you can use the following formula:
=GROWTH(A1:A5, B1:B5)
This formula calculates the growth rate of the data in cells A1:A5 based on the years in B1:B5.
- Comparing growth rates: You can use the GROWTH function to compare the growth rates of different datasets. For example, suppose you have a list of your company’s sales figures for the past three years in column A, and the corresponding years in column B. You also have a list of your competitor’s sales figures for the same period in column C, and the corresponding years in column D. To compare the growth rates of your company’s sales and your competitor’s sales, you can use the following formula:
=GROWTH(A1:A3, B1:B3) / GROWTH(C1:C3, D1:D3)
This formula calculates the growth rate of your company’s sales data in cells A1:A3 based on the years in B1:B3, and divides it by the growth rate of your competitor’s sales data in cells C1:C3 based on the years in D1:D3. The resulting value will give you a comparison of the growth rates of the two datasets.
I hope these examples give you a sense of how you can use the GROWTH function in Google Sheets. Let me know if you have any other questions!
Use Case of GROWTH Function
Here are some real-life examples of using the GROWTH function in Google Sheets:
- Forecasting future website traffic: Suppose you have a list of your website’s monthly traffic figures in column A, and the corresponding dates in column B. You can use the GROWTH function to predict the traffic figures for the next six months as follows:
=GROWTH(A1:A12, B1:B12, C1:C6)
This formula calculates the predicted exponential growth of the data in cells A1:A12 based on the dates in B1:B12, and predicts the traffic figures for the dates in C1:C6.
- Analyzing customer growth: You can use the GROWTH function to track the growth of your customer base over time. For example, suppose you have a list of your company’s customer counts for the past five years in column A, and the corresponding years in column B. To calculate the average annual growth rate of your customer count, you can use the following formula:
=GROWTH(A1:A5, B1:B5)
This formula calculates the growth rate of the data in cells A1:A5 based on the years in B1:B5.
- Comparing sales growth between different product lines: You can use the GROWTH function to compare the growth rates of different product lines. For example, suppose you have a list of your company’s sales figures for the past three years for product line A in column A, and the corresponding years in column B. You also have a list of your company’s sales figures for the same period for product line B in column C, and the corresponding years in column D. To compare the growth rates of the two product lines, you can use the following formula:
=GROWTH(A1:A3, B1:B3) / GROWTH(C1:C3, D1:D3)
This formula calculates the growth rate of product line A’s sales data in cells A1:A3 based on the years in B1:B3, and divides it by the growth rate of product line B’s sales data in cells C1:C3 based on the years in D1:D3. The resulting value will give you a comparison of the growth rates of the two product lines.
Limitations of GROWTH Function
The GROWTH function in Google Sheets is a useful tool for predicting the exponential growth of a series of data, but it does have some limitations that you should be aware of:
- The GROWTH function assumes that the data follows an exponential trend, so it may not be accurate for data that follows a different trend.
- The GROWTH function can be sensitive to outlying data points, which can skew the results. It’s a good idea to examine your data for any outliers and consider whether they should be included in the analysis.
- The GROWTH function does not account for changes in the underlying factors that may affect the growth of the data, such as market conditions, competition, or changes in business strategy.
- The GROWTH function only works with numeric data, so it cannot be used with text or date values.
- The GROWTH function can only predict future values based on the existing data, so it may not be accurate if there are significant changes in the underlying trend or if the data contains missing values.
It’s important to keep these limitations in mind when using the GROWTH function in Google Sheets, and to use it as part of a broader data analysis strategy rather than relying on it as the sole source of information.
Commonly Used Functions Along With GROWTH
Here are some commonly used functions that can be used in conjunction with the GROWTH function in Google Sheets:
- AVERAGE: This function calculates the average of a range of cells. You can use it to calculate the average growth rate of a dataset by dividing the GROWTH function by the number of data points. For example:
=GROWTH(A1:A5, B1:B5) / AVERAGE(B1:B5)
This formula calculates the growth rate of the data in cells A1:A5 based on the values in B1:B5, and divides it by the average of the values in B1:B5 to give the average annual growth rate.
- MAX: This function returns the maximum value in a range of cells. You can use it to find the maximum growth rate in a dataset. For example:
=MAX(GROWTH(A1:A5, B1:B5), GROWTH(C1:C5, D1:D5))
This formula calculates the growth rate of the data in cells A1:A5 based on the values in B1:B5, and the growth rate of the data in cells C1:C5 based on the values in D1:D5. It then returns the maximum of the two growth rates.
- MIN: This function returns the minimum value in a range of cells. You can use it to find the minimum growth rate in a dataset. For example:
=MIN(GROWTH(A1:A5, B1:B5), GROWTH(C1:C5, D1:D5))
This formula calculates the growth rate of the data in cells A1:A5 based on the values in B1:B5, and the growth rate of the data in cells C1:C5 based on the values in D1:D5. It then returns the minimum of the two growth rates.
- IF: This function allows you to specify a logical test and return one value if the test is true and another value if the test is false. You can use it to create conditional statements based on the growth rate of a dataset. For example:
=IF(GROWTH(A1:A5, B1:B5) > 0, "Positive Growth", "Negative Growth")
This formula calculates the growth rate of the data in cells A1:A5 based on the values in B1:B5, and returns “Positive Growth” if the growth rate is greater than 0, or “Negative Growth” if the growth rate is less than or equal to 0.
Summary
The GROWTH function in Google Sheets is a powerful tool for predicting the exponential growth of a series of data. It can be used to forecast future trends, analyze past growth, and compare the growth rates of different datasets. The GROWTH function is easy to use, with a simple syntax that allows you to specify the data range, the number of new data points to be included in the forecast, and the y-values of the new data points.
Despite its many benefits, it’s important to keep in mind that the GROWTH function has some limitations. It assumes that the data follows an exponential trend, and can be sensitive to outlying data points. It also does not account for changes in the underlying factors that may affect the growth of the data, and only works with numeric data.
If you’re interested in adding some data analysis capabilities to your spreadsheet game, give the GROWTH function a try! It’s a great way to get a better understanding of your data and make informed decisions based on predicted trends.
Video: GROWTH Function
In this video, you will see how to use GROWTH function. We suggest you to watch the video to understand the usage of GROWTH formula.