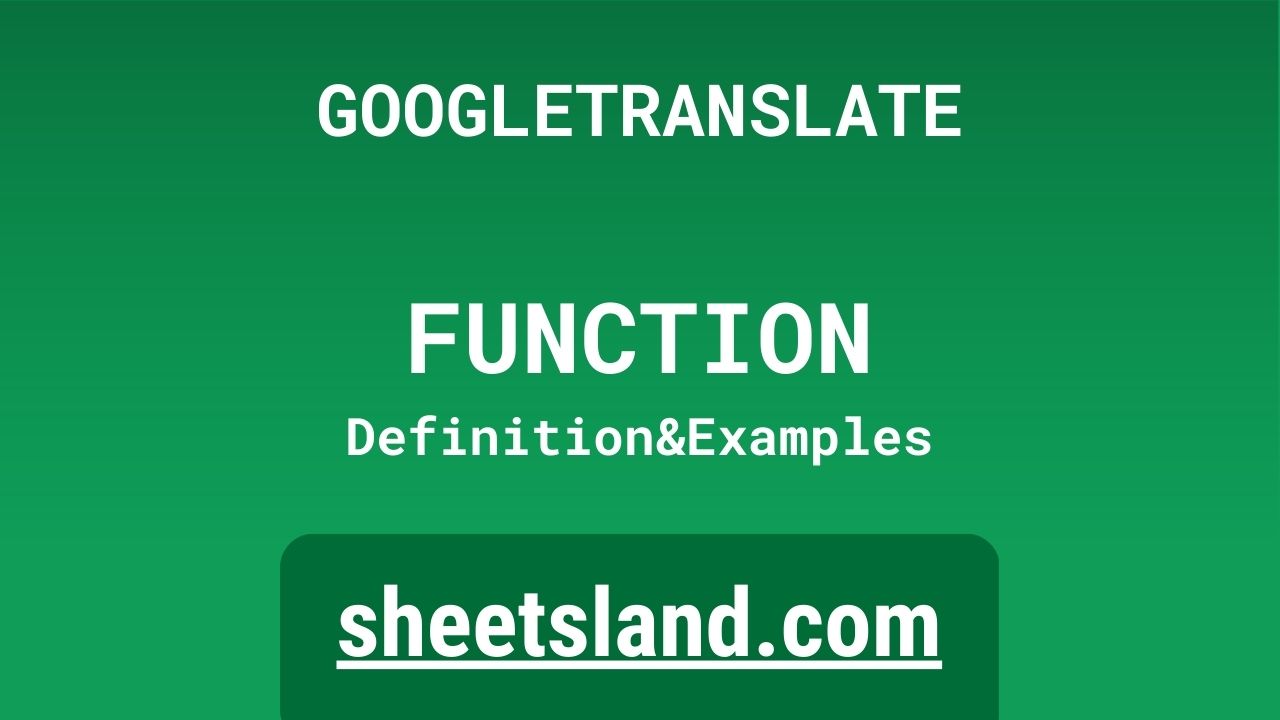If you’ve ever found yourself working with a spreadsheet full of data in a language that you don’t speak, you know how frustrating it can be to try and make sense of it all. That’s where the Google Translate function comes in handy. This powerful tool allows you to easily translate the contents of your cells from one language to another, saving you time and effort in the process.
In this blog post, we’ll be taking a closer look at the Google Translate function and how you can use it to quickly and easily translate your data in Google Sheets. We’ll cover everything from the basic syntax of the function to more advanced tips and tricks for using it to its full potential. Whether you’re a beginner or an experienced Google Sheets user, we’ve got you covered. So let’s get started!
Table of Contents
Definition of GOOGLETRANSLATE Function
The Google Translate function in Google Sheets is a built-in function that allows users to translate text from one language to another within a spreadsheet. It takes two required arguments: the text or cell to be translated and the target language, and can also accept an optional third argument for the source language. When used, the function will return the translated text as a string. This function can be particularly useful for working with data in multiple languages or for quickly translating large amounts of text within a spreadsheet.
Syntax of GOOGLETRANSLATE Function
The syntax of the Google Translate function in Google Sheets is as follows:
=GOOGLETRANSLATE(text, target_language, [source_language])
- text: The text or cell to be translated. This can be a string of text or a reference to a cell containing text.
- target_language: The language to translate the text into. This should be a string containing the two-letter language code for the target language.
- source_language (optional): The language of the text being translated. This should be a string containing the two-letter language code for the source language. If not specified, Google Sheets will try to automatically detect the language of the text.
Here’s an example of how you might use the Google Translate function in a formula:
=GOOGLETRANSLATE(A1, "fr")
In this example, the contents of cell A1 will be translated from the source language (detected automatically by Google Sheets) into French, and the translated text will be returned as a string.
Note that the Google Translate function is only available in Google Sheets and is not supported in other spreadsheet programs like Microsoft Excel.
Examples of GOOGLETRANSLATE Function
Here are three examples of how you might use the Google Translate function in Google Sheets:
- Translating a single cell:
=GOOGLETRANSLATE(A1, "fr")
In this example, the contents of cell A1 will be translated from the source language (detected automatically by Google Sheets) into French, and the translated text will be returned as a string.
- Translating multiple cells at once:
=GOOGLETRANSLATE(A1:A10, "fr")
In this example, the contents of cells A1 through A10 will be translated from the source language (detected automatically by Google Sheets) into French, and the translated text will be returned as an array of strings.
- Translating from a specific language:
=GOOGLETRANSLATE(A1, "en", "de")
In this example, the contents of cell A1 will be translated from German into English, and the translated text will be returned as a string. The source language is specified as “de” (German) and the target language is specified as “en” (English).
These are just a few examples of how the Google Translate function can be used in Google Sheets. With this powerful tool, you can easily translate the contents of your cells from one language to another, saving you time and effort in the process.
Use Case of GOOGLETRANSLATE Function
Here are a few real-life examples of how you might use the Google Translate function in Google Sheets:
- Translating a customer list: Suppose you have a spreadsheet containing a list of customer names, addresses, and other information in a language that you don’t speak. You can use the Google Translate function to quickly translate the entire sheet into a language that you do speak, making it easier to understand and work with the data.
- Translating product descriptions: Suppose you have a spreadsheet containing a list of products and their descriptions in a foreign language. You can use the Google Translate function to translate the descriptions into your native language, making it easier to understand and compare the products.
- Translating social media posts: Suppose you have a spreadsheet containing a list of social media posts that you want to translate into multiple languages. You can use the Google Translate function to quickly translate each post into the desired language, saving you the time and effort of manually translating them one by one.
These are just a few examples of how the Google Translate function can be useful in real-life situations. By using this powerful tool, you can easily translate large amounts of data in Google Sheets, saving you time and effort in the process.
Limitations of GOOGLETRANSLATE Function
There are a few limitations to be aware of when using the Google Translate function in Google Sheets:
- Language support: The Google Translate function supports a wide range of languages, but not all languages are supported. If the language you want to translate to or from is not supported, the function will return an error.
- Quality of translation: The quality of the translations produced by the Google Translate function can vary depending on the complexity and context of the text being translated. While the translations are generally accurate, they may not always be perfect and may require some manual editing or review.
- Length limitations: There is a maximum length for the text that can be translated by the Google Translate function. If the text you are trying to translate is too long, the function will return an error.
- Translation memory: The Google Translate function does not have a translation memory feature, which means it does not keep track of previously translated text. This means that if you translate the same text multiple times, the function will translate it from scratch each time, rather than using a stored translation.
- Cell formatting: When the Google Translate function is used to translate text within a cell, it may change the cell’s formatting. For example, the text may be wrapped differently or the cell may be resized.
It’s important to keep these limitations in mind when using the Google Translate function in Google Sheets. While it is a powerful tool, it is not always perfect and may require some manual editing or review.
Commonly Used Functions Along With GOOGLETRANSLATE
Here are a few commonly used functions that can be used in combination with the Google Translate function in Google Sheets:
- CONCATENATE: The CONCATENATE function allows you to combine text from multiple cells into a single cell. This can be useful when you want to translate multiple cells at once. For example:
=GOOGLETRANSLATE(CONCATENATE(A1, " ", B1), "fr")
In this example, the CONCATENATE function is used to combine the contents of cells A1 and B1 into a single string, which is then passed to the Google Translate function. The resulting translation will include both cells A1 and B1.
- IFERROR: The IFERROR function allows you to specify a value to return if an error occurs. This can be useful when using the Google Translate function, as it may return errors for unsupported languages or for text that is too long. For example:
=IFERROR(GOOGLETRANSLATE(A1, "fr"), "Error")
In this example, the IFERROR function is used to return the string “Error” if the Google Translate function returns an error.
- VLOOKUP: The VLOOKUP function allows you to search for a specific value in a table and return a corresponding value from a different column in the same row. This can be useful when you have a list of language codes and you want to translate them into their corresponding language names. For example:
=VLOOKUP("en", A1:B10, 2, FALSE)In this example, the VLOOKUP function is used to search for the value “en” in the range A1:B10 and return the corresponding value from column B in the same row.
These are just a few examples of how you can use these functions in combination with the Google Translate function in Google Sheets. By combining these functions, you can create more powerful and sophisticated formulas for working with data in different languages.
Summary
The Google Translate function in Google Sheets is a powerful tool that allows you to easily translate the contents of your cells from one language to another. With this function, you can quickly translate large amounts of data, saving you time and effort in the process. To use the Google Translate function, you will need to specify the text or cell to be translated, the target language, and optionally the source language. The function will then return the translated text as a string.
There are a few limitations to be aware of when using the Google Translate function, such as language support, quality of translation, and length limitations. It’s also important to note that the function does not have a translation memory feature, and it may change the cell formatting when used.
Despite these limitations, the Google Translate function can be extremely useful for working with data in multiple languages or for quickly translating large amounts of text within a spreadsheet. If you haven’t already, we encourage you to try using the Google Translate function in your own Google Sheets and see how it can help you with your data management tasks.
Video: GOOGLETRANSLATE Function
In this video, you will see how to use GOOGLETRANSLATE function. We suggest you to watch the video to understand the usage of GOOGLETRANSLATE formula.