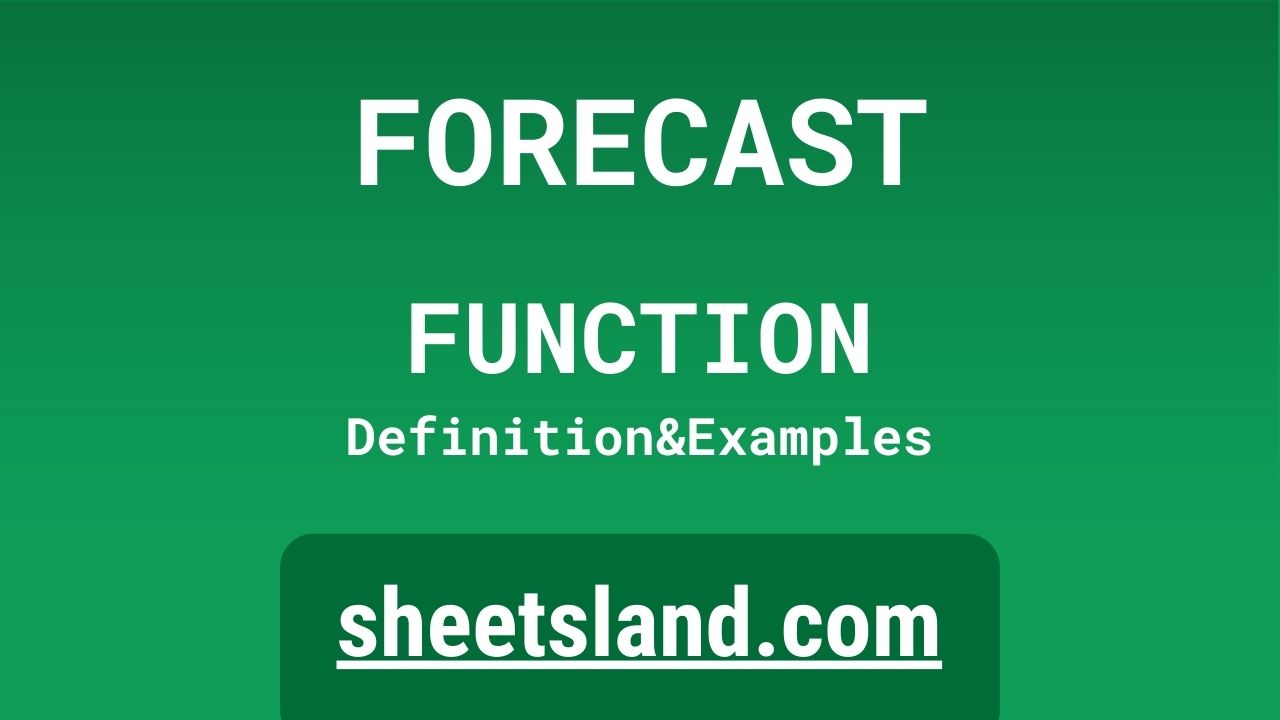If you’re looking to make predictions about future trends or values, FORECAST function is the perfect tool for you. The FORECAST function allows you to take your existing data and use it to make educated guesses about what might happen in the future. All you need to do is input your known data and the function will do the rest, giving you a prediction for a specific value based on the trend of your data.
But the FORECAST function isn’t just for making educated guesses – it can also be used to plan for the future, whether it’s for personal or business purposes. By understanding the trends in your data, you can make informed decisions about what to expect and how to prepare. So whether you’re trying to forecast future sales or simply trying to plan your budget, the FORECAST function can be a valuable addition to your toolkit.
Table of Contents
Definition of FORECAST Function
The FORECAST function in Google Sheets is a statistical function that predicts a future value based on existing data. It takes three arguments: a value for which you want to predict a future result, the range of known x-values, and the range of known y-values. The function uses linear regression to fit a straight line to the known data and then predicts the y-value for the given x-value. The result of the FORECAST function is a single value that represents the predicted y-value. It can be used in a variety of scenarios, such as forecasting future sales, predicting budget values, or making educated guesses about trends in data.
Syntax of FORECAST Function
The syntax of the FORECAST function in Google Sheets is as follows:
=FORECAST(x, known_y's, known_x's)
Where:
- x is the value for which you want to predict a future result.
- known_y’s is the range of cells that contain the known y-values.
- known_x’s is the range of cells that contain the known x-values.
For example, if you have a table of data with two columns – one for x-values and one for y-values – and you want to predict the y-value for a given x-value, you can use the FORECAST function like this:
=FORECAST(A1, B2:B10, A2:A10)
This formula will predict the y-value for the x-value in cell A1, using the y-values in the range B2:B10 and the x-values in the range A2:A10.
It’s important to note that the x-values and y-values must be in separate ranges, and that the ranges must contain the same number of cells. The FORECAST function will use linear regression to fit a straight line to the known data, so it’s important that you have a sufficient number of data points to get an accurate prediction.
Examples of FORECAST Function
Here are three examples of how to use the FORECAST function in Google Sheets:
- Forecasting future sales: Suppose you have a table of sales data with two columns – one for the month and one for the total sales. You can use the FORECAST function to predict the sales for the next month by using the following formula:
=FORECAST(A2, B2:B12, A2:A12)
This formula predicts the y-value (total sales) for the x-value (month) in cell A2, using the y-values in the range B2:B12 and the x-values in the range A2:A12.
- Predicting budget values: Suppose you have a table of budget data with two columns – one for the month and one for the budget value. You can use the FORECAST function to predict the budget for the next month by using the following formula:
=FORECAST(A2, B2:B12, A2:A12)
This formula predicts the y-value (budget value) for the x-value (month) in cell A2, using the y-values in the range B2:B12 and the x-values in the range A2:A12.
- Making educated guesses about trends: Suppose you have a table of data with two columns – one for the year and one for the population. You can use the FORECAST function to predict the population for the next year by using the following formula:
=FORECAST(A2, B2:B10, A2:A10)
This formula predicts the y-value (population) for the x-value (year) in cell A2, using the y-values in the range B2:B10 and the x-values in the range A2:A10.
In all of these examples, the FORECAST function uses linear regression to fit a straight line to the known data and then predicts the y-value for the given x-value. The result of the formula is a single value that represents the predicted y-value.
Use Case of FORECAST Function
Here are a few real-life examples of how you might use the FORECAST function in Google Sheets:
- A small business owner wants to forecast their sales for the next quarter. They have a table of sales data with two columns – one for the month and one for the total sales. They can use the FORECAST function to predict the sales for the next month by using the following formula:
=FORECAST(A2, B2:B12, A2:A12)
This formula predicts the y-value (total sales) for the x-value (month) in cell A2, using the y-values in the range B2:B12 and the x-values in the range A2:A12.
- A financial planner wants to predict the value of a stock over the next year. They have a table of stock data with two columns – one for the month and one for the stock value. They can use the FORECAST function to predict the stock value for the next month by using the following formula:
=FORECAST(A2, B2:B12, A2:A12)
This formula predicts the y-value (stock value) for the x-value (month) in cell A2, using the y-values in the range B2:B12 and the x-values in the range A2:A12.
- A marketing team wants to predict the number of website visitors they will have over the next year. They have a table of website traffic data with two columns – one for the month and one for the number of visitors. They can use the FORECAST function to predict the number of visitors for the next month by using the following formula:
=FORECAST(A2, B2:B12, A2:A12)
This formula predicts the y-value (number of visitors) for the x-value (month) in cell A2, using the y-values in the range B2:B12 and the x-values in the range A2:A12.
Limitations of FORECAST Function
There are a few limitations to consider when using the FORECAST function in Google Sheets:
- The FORECAST function only works with linear data. It uses linear regression to fit a straight line to the known data and then predicts the y-value for the given x-value. If your data follows a different pattern (e.g. exponential, polynomial), the FORECAST function may not provide an accurate prediction.
- The FORECAST function requires a sufficient number of data points to make an accurate prediction. If you don’t have enough data, the function may not be able to fit a straight line to the data and the prediction may be inaccurate.
- The FORECAST function can only predict a single value for a given x-value. It does not provide a range of possible values or a confidence interval.
- The FORECAST function is sensitive to changes in the known data. If the known data changes significantly, the prediction may also change significantly.
Despite these limitations, the FORECAST function can still be a useful tool for making educated guesses about future trends or values. It’s important to keep these limitations in mind and to use the function carefully, especially when making important decisions based on the predicted values.
Commonly Used Functions Along With FORECAST
Here are some commonly used functions that are often used in conjunction with the FORECAST function in Google Sheets:
- AVERAGE: The AVERAGE function calculates the average of a range of cells. It can be used to smooth out the data before using the FORECAST function, which can help to improve the accuracy of the prediction. For example:
=AVERAGE(B2:B12)
This formula calculates the average of the values in the range B2:B12.
- MAX: The MAX function returns the maximum value in a range of cells. It can be used to identify the highest value in the data and to ensure that the FORECAST function doesn’t produce a prediction that is higher than the maximum value. For example:
=MAX(B2:B12)
This formula returns the maximum value in the range B2:B12.
- MIN: The MIN function returns the minimum value in a range of cells. It can be used to identify the lowest value in the data and to ensure that the FORECAST function doesn’t produce a prediction that is lower than the minimum value. For example:
=MIN(B2:B12)
This formula returns the minimum value in the range B2:B12.
- MEDIAN: The MEDIAN function returns the median value in a range of cells. It can be used to identify the middle value in the data and to ensure that the FORECAST function doesn’t produce a prediction that is significantly different from the median value. For example:
=MEDIAN(B2:B12)
This formula returns the median value in the range B2:B12.
You can use these functions along with the FORECAST function to improve the accuracy of your predictions and to better understand the trends in your data. For example, you might use the AVERAGE function to smooth out the data before using the FORECAST function, or you might use the MAX and MIN functions to ensure that the prediction is within a reasonable range.
Summary
The FORECAST function is a powerful tool in Google Sheets that allows you to make predictions about future trends or values based on existing data. It uses linear regression to fit a straight line to the known data and then predicts the y-value for the given x-value. By inputting your known data and the desired x-value, you can get a prediction for the y-value that is based on the trend of your data.
The FORECAST function has a number of practical applications, such as forecasting future sales, predicting budget values, or making educated guesses about trends in data. It’s a valuable addition to your toolkit, whether you’re using it for personal or business purposes.
If you’re looking to make predictions about the future, give the FORECAST function a try in your own Google Sheets. It’s easy to use and can help you to make informed decisions about what to expect and how to prepare. So why wait? Start using the FORECAST function today and see what it can do for you!
Video: FORECAST Function
In this video, you will see how to use FORECAST function. We suggest you to watch the video to understand the usage of FORECAST formula.