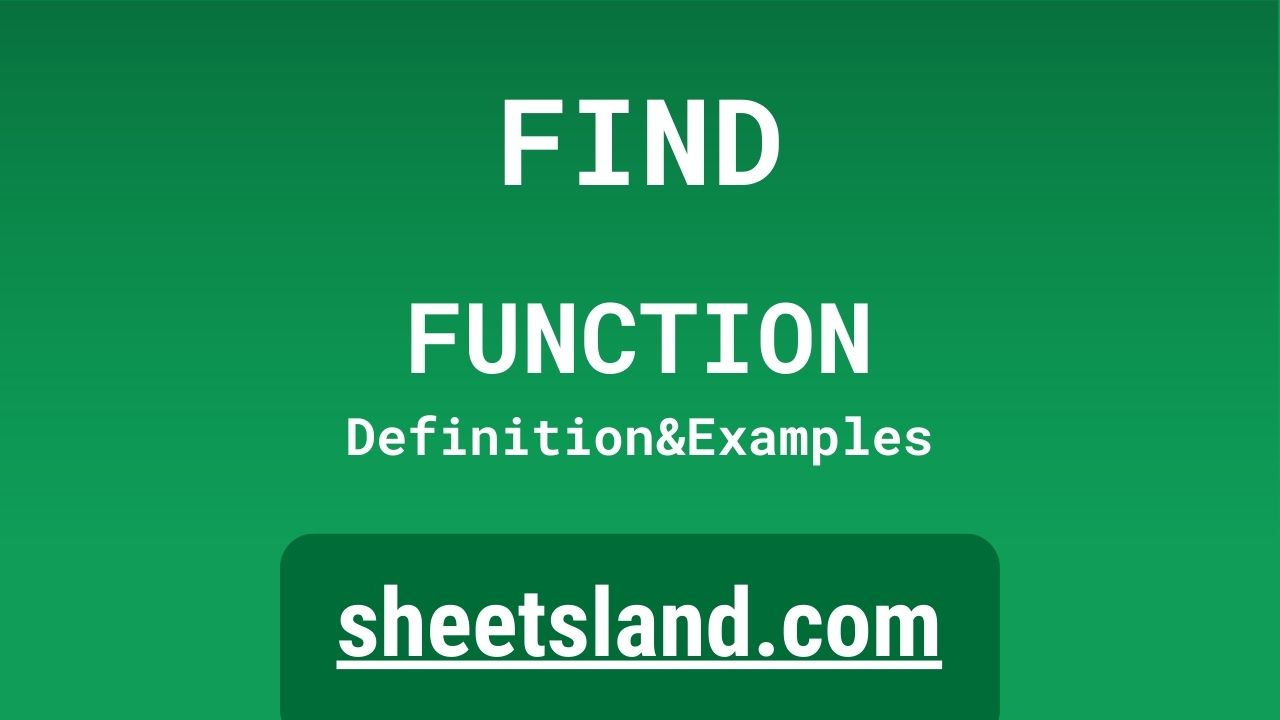If you’ve ever worked with a large spreadsheet, you know how frustrating it can be to try and locate a specific piece of information. Fortunately, Google Sheets has a built-in function called FIND that can help you quickly locate any string of text within a cell or range of cells.
The FIND function is extremely useful for a variety of tasks, such as searching for specific keywords within a cell, verifying data entry, and even extracting information from a cell. In this blog post, we’ll show you how to use the FIND function in Google Sheets and provide some examples of how it can be used in real-world scenarios. Whether you’re a beginner or an experienced spreadsheet user, we hope this post will help you get the most out of this powerful tool.
Table of Contents
Definition of FIND Function
The FIND function in Google Sheets is a built-in function that allows users to search for a specific string of text within a cell or range of cells. It returns the position of the specified text within the cell, or a #VALUE! error if the text is not found. The FIND function is case-insensitive, meaning that it does not distinguish between uppercase and lowercase characters when searching for the specified text. It can be useful for tasks such as searching for specific keywords within a cell, verifying data entry, and extracting information from a cell. The syntax for the FIND function is =FIND(find_text, within_text, [start_num]), where find_text is the text you want to search for, within_text is the cell or range of cells where you want to search, and start_num is an optional argument that specifies the character at which to start the search.
Syntax of FIND Function
The syntax for the FIND function in Google Sheets is as follows:
=FIND(find_text, within_text, [start_num])
Here’s what each argument means:
- find_text: This is the text that you want to search for within the within_text cell or range of cells.
- within_text: This is the cell or range of cells where you want to search for the find_text.
- start_num: This is an optional argument that specifies the character at which to start the search. If you don’t specify a start_num, the search will start at the beginning of the within_text.
For example, if you wanted to search for the text “apple” within the cell A1, you would use the following formula:
=FIND("apple", A1)This would return the position of the first occurrence of “apple” within the cell A1. If “apple” is not found within the cell, the formula would return a #VALUE! error.
Examples of FIND Function
Here are three examples of how you can use the FIND function in Google Sheets:
- Searching for a specific keyword within a cell:
Suppose you have a list of products in column A and you want to find the position of the word “apple” within the product name. You could use the FIND function to search for the word “apple” within each cell in column A. For example, the formula =FIND(“apple”, A1) would search for the word “apple” within cell A1 and return the position of the first occurrence of “apple” within the cell. - Verifying data entry:
Suppose you have a spreadsheet with a column of email addresses and you want to make sure that all the email addresses are properly formatted. You could use the FIND function to search for the “@” symbol within each cell in the email address column. If the “@” symbol is not found within a cell, it means that the email address is not properly formatted. For example, the formula =IF(ISERROR(FIND(“@”, A1)), “Invalid email”, “Valid email”) would search for the “@” symbol within cell A1 and return “Valid email” if it is found, or “Invalid email” if it is not. - Extracting information from a cell:
Suppose you have a spreadsheet with a column of full names and you want to extract the last name from each cell. You could use the FIND function to search for the space between the first and last name, and then use the LEFT and RIGHT functions to extract the first and last names. For example, the formula =RIGHT(A1, LEN(A1)-FIND(” “, A1)) would search for the space between the first and last name within cell A1 and return the text after the space (i.e., the last name).
Use Case of FIND Function
Here are a few real-life examples of how you might use the FIND function in Google Sheets:
- Searching for a specific product in a list of products:
Suppose you have a list of products in column A and you want to find the row number of a specific product. You could use the FIND function to search for the product name within each cell in column A. For example, the formula =FIND(“Apple iPhone 11”, A1:A10) would search for the product name “Apple iPhone 11” within cells A1 through A10 and return the position of the first occurrence of the product name within the cell.
- Verifying the format of email addresses in a list:
Suppose you have a list of email addresses in column A and you want to make sure that all the email addresses are properly formatted. You could use the FIND function to search for the “@” symbol within each cell in column A. If the “@” symbol is not found within a cell, it means that the email address is not properly formatted. For example, the formula =IF(ISERROR(FIND(“@”, A1)), “Invalid email”, “Valid email”) would search for the “@” symbol within cell A1 and return “Valid email” if it is found, or “Invalid email” if it is not.
- Extracting the domain name from a list of email addresses:
Suppose you have a list of email addresses in column A and you want to extract the domain name (i.e., the text after the “@” symbol) from each cell. You could use the FIND function to search for the “@” symbol within each cell, and then use the RIGHT function to extract the text after the “@” symbol. For example, the formula =RIGHT(A1, LEN(A1)-FIND(“@”, A1)) would search for the “@” symbol within cell A1 and return the text after the “@” symbol (i.e., the domain name).
Limitations of FIND Function
There are a few limitations to keep in mind when using the FIND function in Google Sheets:
- The FIND function is case-insensitive, meaning it does not distinguish between uppercase and lowercase characters when searching for the specified text.
- The FIND function only returns the position of the first occurrence of the specified text within the cell or range of cells. If the specified text appears multiple times within the cell or range, the FIND function will only return the position of the first occurrence.
- The FIND function only searches for exact matches. If you want to search for a partial match or use wildcard characters, you’ll need to use the SEARCH or REGEXMATCH functions instead.
- The FIND function will return a #VALUE! error if the specified text is not found within the cell or range of cells.
- The FIND function is not supported in Google Sheets on iOS or Android devices. If you need to use the FIND function on a mobile device, you’ll need to use the Google Sheets app on a desktop or laptop computer.
Commonly Used Functions Along With FIND
Here are a few commonly used functions that are often used in conjunction with the FIND function in Google Sheets:
- LEFT: The LEFT function returns a specified number of characters from the left side of a text string. You can use the LEFT function in combination with the FIND function to extract text from a cell. For example, the formula =LEFT(A1, FIND(” “, A1)-1) would extract the text before the first space in cell A1.
- RIGHT: The RIGHT function returns a specified number of characters from the right side of a text string. You can use the RIGHT function in combination with the FIND function to extract text from a cell. For example, the formula =RIGHT(A1, LEN(A1)-FIND(” “, A1)) would extract the text after the first space in cell A1.
- MID: The MID function returns a specified number of characters from a text string, starting at a specified position. You can use the MID function in combination with the FIND function to extract text from a cell. For example, the formula =MID(A1, FIND(” “, A1)+1, FIND(” “, A1, FIND(” “, A1)+1)-FIND(” “, A1)-1) would extract the middle name from a cell containing a full name.
- LEN: The LEN function returns the number of characters in a text string. You can use the LEN function in combination with the FIND function to extract text from a cell. For example, the formula =RIGHT(A1, LEN(A1)-FIND(” “, A1)) would extract the text after the first space in cell A1.
- IF: The IF function tests a condition and returns one value if the condition is true, and another value if the condition is false. You can use the IF function in combination with the FIND function to perform different actions based on whether the specified text is found within a cell. For example, the formula =IF(ISERROR(FIND(“@”, A1)), “Invalid email”, “Valid email”) would search for the “@” symbol within cell A1 and return “Valid email” if it is found, or “Invalid email” if it is not.
Summary
In summary, the FIND function in Google Sheets is a powerful tool that allows you to quickly locate a specific string of text within a cell or range of cells. It is case-insensitive and returns the position of the first occurrence of the specified text within the cell, or a #VALUE! error if the text is not found. The FIND function is useful for tasks such as searching for specific keywords within a cell, verifying data entry, and extracting information from a cell.
If you’re new to using the FIND function, we encourage you to give it a try in your own Google Sheets. Experiment with the different arguments and see how the FIND function can help you quickly locate and extract information from your spreadsheets. With a little practice, you’ll be a pro at using the FIND function in no time!
Video: FIND Function
In this video, you will see how to use FIND function. We suggest you to watch the video to understand the usage of FIND formula.