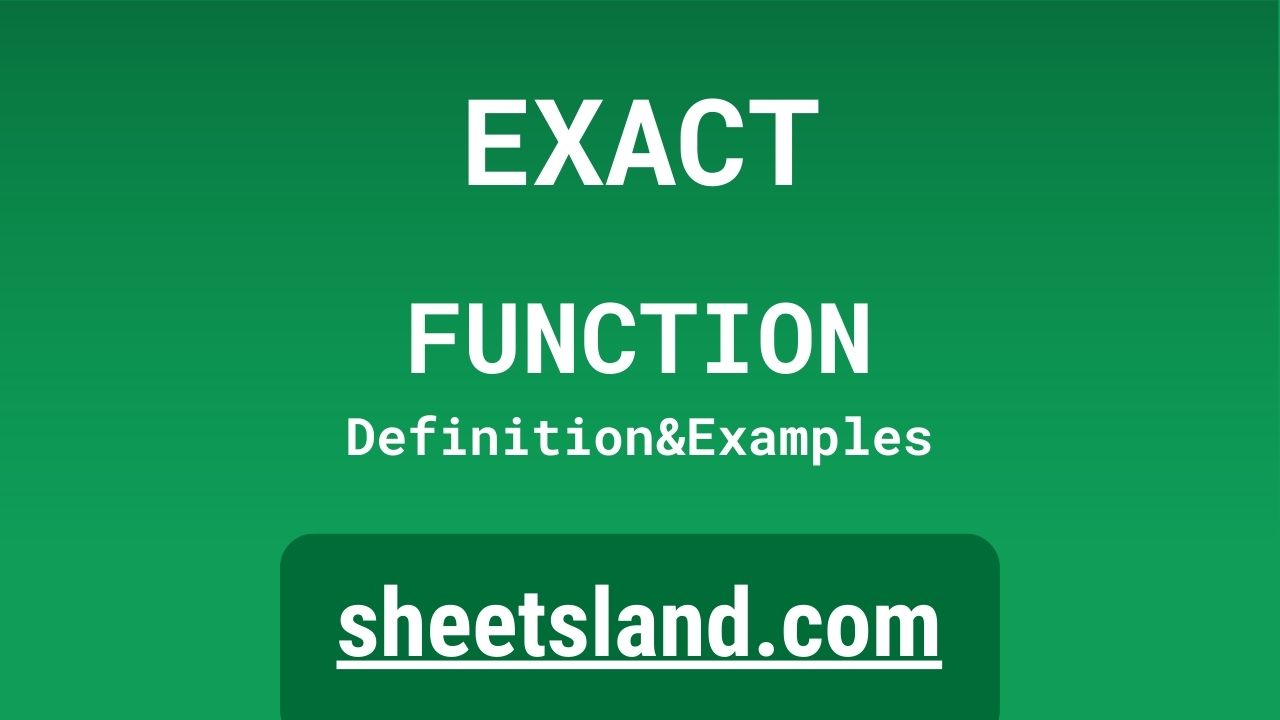Have you ever felt frustrated trying to get just the right data in your Google Sheets? Look no further, because the EXACT formula is here to save the day.
The EXACT formula in Google Sheets allows you to compare two cells and determine if they are exactly the same, including case sensitivity. This can be especially useful when working with large datasets where even small inconsistencies can make a big difference. Simply enter the formula =EXACT(cell1, cell2) and let the magic happen. Say goodbye to manually checking for differences, and hello to accurate and efficient data management. Give it a try and see the difference it can make for your spreadsheet tasks!
Table of Contents
Definition of EXACT Function
The EXACT function in Google Sheets is a way to compare two cells and determine whether they are exactly the same, including case sensitivity. The formula takes the form =EXACT(cell1, cell2), where cell1 and cell2 are the cells you want to compare. If the two cells are exactly the same, the formula will return TRUE, and if they are different in any way, the formula will return FALSE. This function can be useful when working with large datasets and you want to ensure that all the data is consistent and accurate.
Syntax of EXACT Function
The syntax for the EXACT function in Google Sheets is
=EXACT(cell1, cell2)
where cell1 and cell2 are the two cells you want to compare. The formula will return TRUE if the two cells are exactly the same, including case sensitivity, and FALSE if they are different in any way. For example, if cell1 contains the text “apple” and cell2 contains the text “Apple”, the formula would return FALSE, because the two cells are not exactly the same. On the other hand, if cell1 and cell2 both contained the text “apple”, the formula would return TRUE.
Examples of EXACT Function
- To compare two cells and check if they are exactly the same, including case sensitivity, you could use the following formula: =EXACT(A1, B1), where A1 and B1 are the cells you want to compare. If the two cells are exactly the same, the formula will return TRUE, and if they are different in any way, the formula will return FALSE.
- To compare multiple cells and return TRUE only if all of the cells are exactly the same, you could use an array formula with the EXACT function. For example, the formula =AND(EXACT(A1:C1)) would return TRUE only if the cells A1, B1, and C1 all contained exactly the same text.
- To compare multiple cells and return TRUE if any of the cells are exactly the same, you could use an array formula with the EXACT function and the OR function. For example, the formula =OR(EXACT(A1:C1)) would return TRUE if any of the cells A1, B1, or C1 contained exactly the same text. This could be useful if you want to quickly identify any cells that are duplicates.
Use Case of EXACT Function
Here are a few examples of how you could use the EXACT function in Google Sheets to compare cells and check for exact matches:
- You are organizing a list of contacts and want to make sure that you don’t have any duplicates. You could use the EXACT function to compare the names in each row and return TRUE if any two rows contain the same name. This would help you quickly identify any potential duplicates so you can remove them from the list.
- You are working on a budget spreadsheet and want to make sure that all of the data is accurate and consistent. You could use the EXACT function to compare the entries in different cells and return TRUE if they are exactly the same. This would help you spot any errors or inconsistencies so you can fix them before they cause problems.
- You are analyzing a dataset and want to identify any cells that contain specific text. You could use the EXACT function to compare each cell in the dataset to the text you are looking for, and return TRUE if any cells contain an exact match. This would make it easy to quickly find the cells you are interested in and perform further analysis on them.
Limitations of EXACT Function
One limitation of the EXACT function in Google Sheets is that it is only able to compare text values, not numerical values. If you want to compare numbers, you will need to use a different function, such as the =EQUAL() function.
Another limitation of the EXACT function is that it is case-sensitive, so it will only return TRUE if the two cells being compared contain the same text in the same case. For example, if cell1 contains the text “apple” and cell2 contains the text “Apple”, the EXACT function will return FALSE, because the two cells are not exactly the same. If you want to compare cells without considering case sensitivity, you will need to use a different function, such as the =EXACT() function.
Additionally, the EXACT function only checks for exact matches, so it will not be able to find cells that contain similar but not identical text. For example, if cell1 contains the text “apple” and cell2 contains the text “apples”, the EXACT function will return FALSE, because the two cells are not exactly the same. If you want to compare cells for similarity, you will need to use a different function, such as the =MATCH() function.
Commonly Used Functions Along With EXACT
Here are some commonly used functions that can be used along with the EXACT function in Google Sheets:
- =IF(): This function allows you to specify a condition, and then perform different actions depending on whether the condition is true or false. For example, you could use the
=IF(EXACT(A1, B1), "Match", "No Match")
formula to display the text “Match” if the cells A1 and B1 are exactly the same, or “No Match” if they are different.
- =COUNTIF(): This function allows you to count the number of cells in a range that meet a specific condition. For example, you could use the
=COUNTIF(A1:A10, EXACT(A1, B1))
formula to count the number of cells in the range A1:A10 that are exactly the same as the cell B1.
- =VLOOKUP(): This function allows you to search for a specific value in a range of cells, and then return a corresponding value from a different column in the same row. For example, you could use the
=VLOOKUP(B1, A1:C10, 3, EXACT(TRUE))
formula to search for the value in B1 in the range A1:C10, and then return the value from the third column in the same row if an exact match is found.
Summary
The EXACT function is a built-in function in Google Sheets that is used to compare two text strings and return a value of TRUE if the strings are exactly the same, and a value of FALSE if they are not. This function is useful for checking if data entered into a spreadsheet is correct, or for comparing the values in two different cells to see if they match. To use the EXACT function, simply enter the two text strings that you want to compare as the arguments for the function. For example, to compare the strings “apple” and “Apple”, you would enter the following formula into a cell in your spreadsheet:
=EXACT("apple", "Apple")The result of this formula would be FALSE, since the two strings are not exactly the same. To try using the EXACT function in your own Google Sheets, simply open a new or existing spreadsheet, select a cell, and enter the formula using the strings you want to compare. You can also use the EXACT function in combination with other functions, such as IF, to create more complex formulas that can help you analyze and manipulate your data in various ways. Give the EXACT function a try in your own spreadsheet and see how it can help you work with your data more efficiently and accurately.
Video: EXACT Function
In this video, you will see how to use EXACT function. We suggest you to watch the video to understand the usage of EXACT formula.