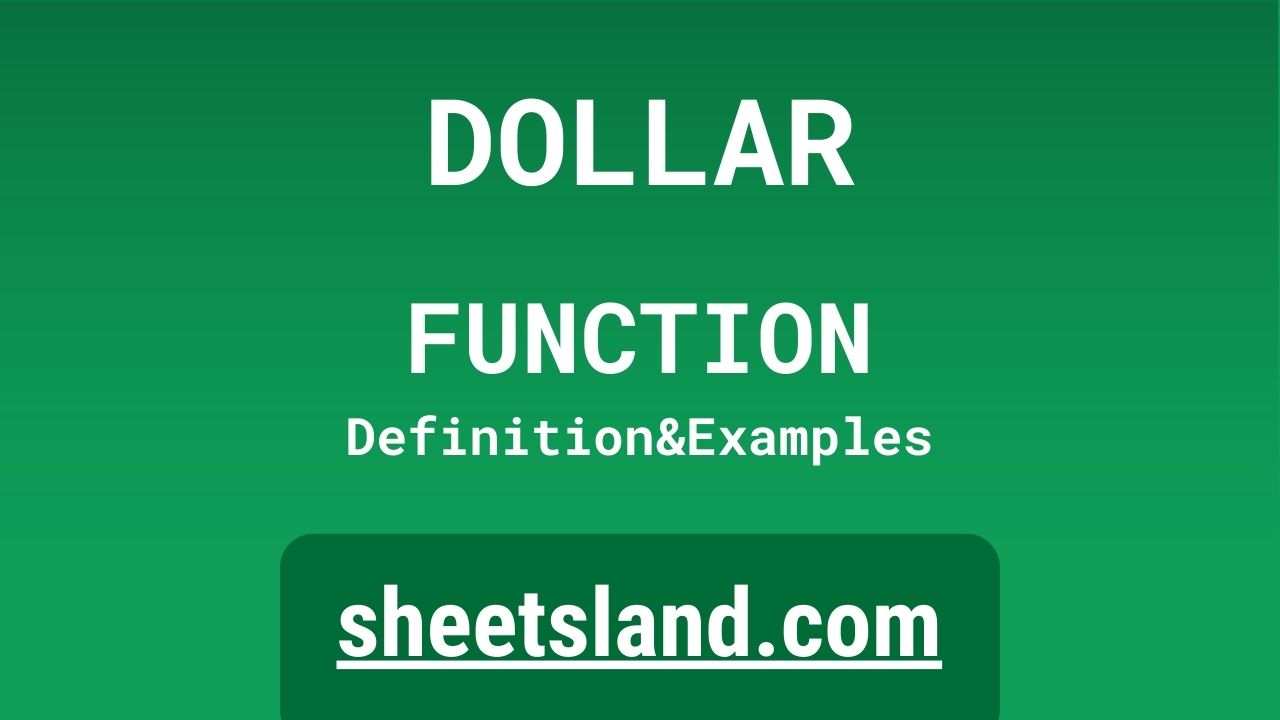The DOLLAR formula in Google Sheets is a useful tool that allows users to format numeric values as currency. This is a common task when working with financial data, and the DOLLAR formula makes it easy to quickly and easily convert numbers to a currency format.
The DOLLAR formula is easy to use, and can be incorporated into your existing Google Sheets workflow with just a few simple steps. Simply specify the numeric value that you want to convert to a currency format, and the formula will return the value in the appropriate format. This is a great way to make your data more readable and easier to understand, and can help you save time and avoid errors when working with financial data. Whether you’re working with budget data, sales data, or any other type of data that involves currency, the DOLLAR formula can help you format your numbers correctly and make more informed decisions.
Table of Contents
Definition of DOLLAR Function
The DOLLAR function in Google Sheets is a built-in function that allows users to format numeric values as currency. The syntax for this function is DOLLAR(number, decimal_places), where number is the numeric value to be formatted, and decimal_places is the number of decimal places to include in the formatted value. The DOLLAR function returns the value in the appropriate currency format, based on the number of decimal places specified. This is a useful tool for formatting numeric values as currency in Google Sheets.
Syntax of DOLLAR Function
The syntax for the DOLLAR function in Google Sheets is
=DOLLAR(number, decimal_places)
The number parameter is the numeric value to be formatted, and the decimal_places parameter is the number of decimal places to include in the formatted value. The function returns the value in the appropriate currency format, based on the number of decimal places specified. For example, if you want to format the number 123.456 as currency with two decimal places, the syntax would be
=DOLLAR(123.456, 2)
This will return the value “$123.46”.
Examples of DOLLAR Function
- Formatting a number with no decimal places:
If you want to format a number as currency with no decimal places, you can use the DOLLAR function with the following syntax:=DOLLAR(123.456, 0)
This will return the value “$123”.
- Formatting a number with two decimal places:
If you want to format a number as currency with two decimal places, you can use the DOLLAR function with the following syntax:=DOLLAR(123.456, 2)
This will return the value “$123.46”.
- Using cell references in the formula:
If you want to use cell references in the formula, you can use the DOLLAR function with the following syntax:=DOLLAR(A1, B1)
In this example, the value in cell A1 will be formatted as currency, and the number of decimal places will be determined by the value in cell B1. This allows you to easily change the number to be formatted and the number of decimal places by simply changing the values in cells A1 and B1.
Use Case of DOLLAR Function
- A financial analyst at a bank wants to format the loan amounts in a dataset as currency with two decimal places. They can use the DOLLAR function to quickly and easily format the numbers, by using the following syntax:
=DOLLAR(A1:A10, 2)
This will format the values in the range A1:A10 as currency with two decimal places.
- A sales manager at a retail company wants to format the prices of products in a catalog as currency with no decimal places. They can use the DOLLAR function to format the numbers, by using the following syntax:
=DOLLAR(A1:A100, 0)
This will format the values in the range A1:A100 as currency with no decimal places.
- A teacher at a school wants to format the grades of students in a class as currency with one decimal place. They can use the DOLLAR function to format the numbers, by using the following syntax:
=DOLLAR(A1:A30, 1)
This will format the values in the range A1:A30 as currency with one decimal place.
Limitations of DOLLAR Function
- One limitation of the DOLLAR function in Google Sheets is that it only works with numeric values. If you try to use the function on a non-numeric value, it will return an error. If you need to format non-numeric values as currency, you will need to use a different function or approach.
- Another limitation of the DOLLAR function is that it only formats the value as currency, it does not actually convert the value to a currency. This means that the value will still be treated as a numeric value in calculations, and will not be subject to currency-specific rules or restrictions. If you need to convert a value to a currency for more advanced calculations or for use in other applications, you will need to use a different function or approach.
- Finally, the DOLLAR function is not compatible with all versions of Google Sheets. It is only available in certain versions of the software, so you may need to upgrade to a newer version in order to use the function.
Commonly Used Functions Along With DOLLAR
Here are some commonly used functions that can be used in combination with the DOLLAR function in Google Sheets:
- The ROUND function: The ROUND function allows you to round a numeric value to a specified number of decimal places. You can use the ROUND function in combination with the DOLLAR function to round a numeric value before formatting it as currency. For example, you can use the ROUND function to round a value to two decimal places, and then use the DOLLAR function to format the rounded value as currency. The syntax for the ROUND function is
=ROUND(number, decimal_places)
- The SUM function: The SUM function allows you to add up the values in a range of cells. You can use the SUM function in combination with the DOLLAR function to add up the values in a range of cells and format the result as currency. For example, you can use the SUM function to add up the values in a range of cells, and then use the DOLLAR function to format the result as currency with two decimal places. The syntax for the SUM function is
=SUM(range)
- The VLOOKUP function: The VLOOKUP function allows you to search for a value in one column of your dataset, and then return a corresponding value from another column in the same row.
Summary
The DOLLAR function in Google Sheets is a simple but powerful tool that allows users to quickly and easily format numeric values as currency. The function is easy to use, and can be incorporated into your existing Google Sheets workflow with just a few simple steps. Simply specify the numeric value that you want to convert to a currency format, and the formula will return the value in the appropriate format. This is a great way to make your data more readable and easier to understand, and can help you save time and avoid errors when working with financial data. Whether you’re working with budget data, sales data, or any other type of data that involves currency, the DOLLAR function can help you format your numbers correctly and make more informed decisions. We encourage you to try using the DOLLAR function in your own Google Sheets and see how it can help you with your data analysis tasks.
Video: DOLLAR Function
In this video, you will see how to use DOLLAR function. We suggest you to watch the video to understand the usage of DOLLAR formula.