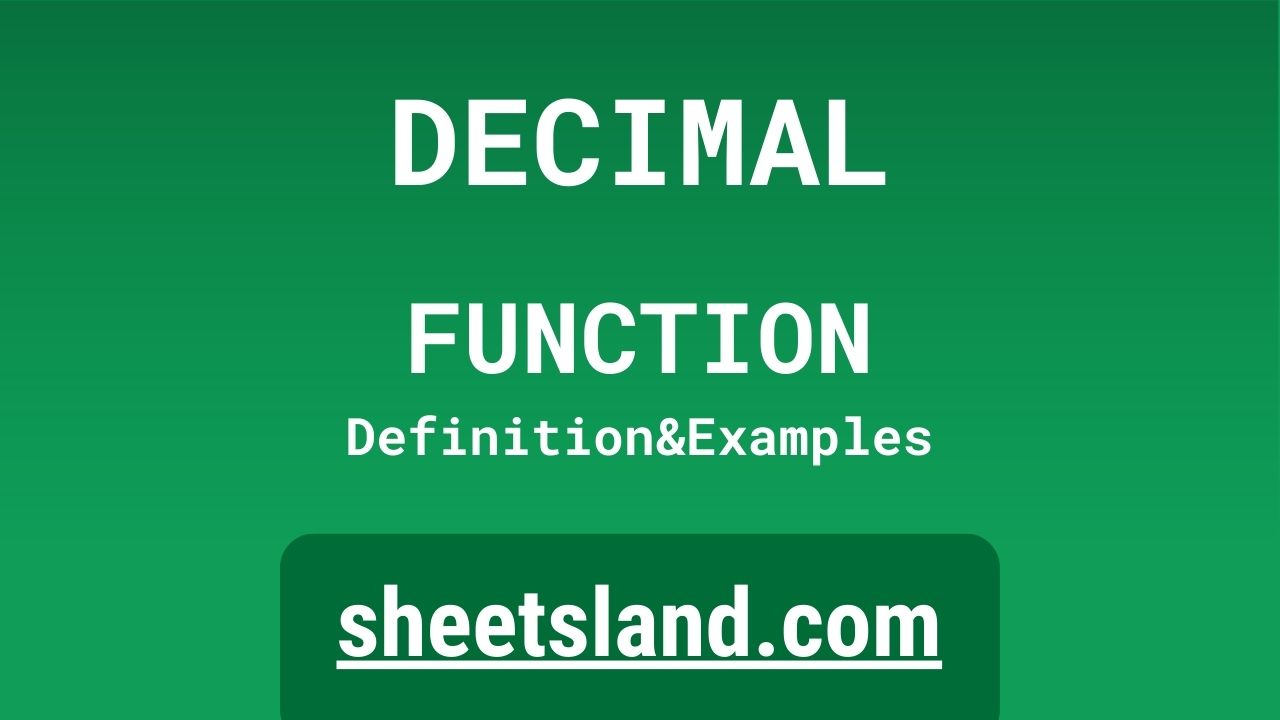The DECIMAL formula in Google Sheets is a handy tool for converting numbers from one base to another. This can be especially useful when working with large numbers or performing complex calculations. In this blog post, we will take a closer look at how the DECIMAL formula works and how you can use it in your own Google Sheets.
One of the great things about the DECIMAL formula is that it allows you to easily convert numbers from one base to another. This can be useful when working with different number systems, such as binary or hexadecimal. The DECIMAL formula takes three arguments: the number you want to convert, the base of the number you want to convert, and the base you want to convert it to. Using these arguments, the DECIMAL formula will quickly and accurately convert your number to the desired base.
Table of Contents
Definition of DECIMAL Function
The DECIMAL function in Google Sheets is a mathematical function that converts a number from one number base to another. This can be useful when working with different number systems, such as binary or hexadecimal, or when performing complex calculations. The DECIMAL function takes three arguments: the number you want to convert, the base of the number you want to convert, and the base you want to convert it to. Using these arguments, the DECIMAL function will quickly and accurately convert the number to the desired base.
Syntax of DECIMAL Function
The syntax of the DECIMAL function in Google Sheets is as follows:
=DECIMAL(number, [from_base], [to_base])
The number argument is the number that you want to convert. The from_base argument is the base of the number that you want to convert, and the to_base argument is the base that you want to convert the number to. These arguments are optional, and if they are not specified, the default values are assumed to be 10 (decimal) for the from_base argument and 10 for the to_base argument. For example, to convert the number 10 from base 10 (decimal) to base 2 (binary), you would use the following formula: =DECIMAL(10, 10, 2), which would return the result 1010.
Examples of DECIMAL Function
Here are three examples of how to use the DECIMAL function in Google Sheets:
- To convert the number 10 from base 10 (decimal) to base 2 (binary), you would use the following formula:
=DECIMAL(10, 10, 2)
which would return the result 1010.
- To convert the number 255 from base 16 (hexadecimal) to base 10 (decimal), you would use the following formula:
=DECIMAL("FF", 16, 10)which would return the result 255.
- To convert the number 11 from base 2 (binary) to base 10 (decimal), you would use the following formula:
=DECIMAL("1011", 2, 10)which would return the result 11.
In each of these examples, the DECIMAL function is used to convert the specified number from one base to another. The number argument is the number that you want to convert, the from_base argument is the base of the number that you want to convert, and the to_base argument is the base that you want to convert the number to. The DECIMAL function then uses these arguments to quickly and accurately convert the number to the desired base.
Use Case of DECIMAL Function
Here are two real-life examples of using the DECIMAL function in Google Sheets:
- A computer programmer is working on a project that involves converting large numbers from one base to another. The programmer uses the DECIMAL function to quickly and accurately convert these numbers from one base to another, saving time and reducing the risk of errors.
- A financial analyst is analyzing a large dataset that contains numbers in different bases. The analyst uses the DECIMAL function to convert these numbers to a common base, allowing them to perform calculations and analyze the data more effectively.
In both of these examples, the DECIMAL function is used to quickly and accurately convert numbers from one base to another. This can be useful in a variety of scenarios, such as when working with large numbers or when performing complex calculations.
Limitations of DECIMAL Function
One of the limitations of the DECIMAL function in Google Sheets is that it only supports number bases from 2 to 36. This means that if you want to convert a number from a base outside of this range, you will need to use a different method. Additionally, the DECIMAL function only supports whole numbers, and it does not support fractions or decimal values. Finally, the DECIMAL function is only available in Google Sheets, and it is not supported in other spreadsheet programs such as Microsoft Excel. These limitations may affect how you use the DECIMAL function in your work, so it’s important to keep them in mind when working with this function.
Commonly Used Functions Along With DECIMAL
Here are some commonly used functions that can be used along with the DECIMAL function in Google Sheets:
- BINARY – This function converts a number from base 10 (decimal) to base 2 (binary). To use this function along with the DECIMAL function, you can first convert the number to base 10 using the DECIMAL function, and then use the BINARY function to convert the resulting number to base 2.
- HEX – This function converts a number from base 10 (decimal) to base 16 (hexadecimal). To use this function along with the DECIMAL function, you can first convert the number to base 10 using the DECIMAL function, and then use the HEX function to convert the resulting number to base 16.
- OCT – This function converts a number from base 10 (decimal) to base 8 (octal). To use this function along with the DECIMAL function, you can first convert the number to base 10 using the DECIMAL function, and then use the OCT function to convert the resulting number to base 8.
- RADIANS – This function converts an angle from degrees to radians. To use this function along with the DECIMAL function, you can first convert the angle to degrees using the DECIMAL function, and then use the RADIANS function to convert the resulting angle to radians.
In each of these examples, the DECIMAL function is used to convert the number to base 10 (decimal), and then another function is used to convert the resulting number to the desired base. This allows you to easily and accurately perform conversions between different number bases in Google Sheets.
Summary
The DECIMAL function is a built-in function in Google Sheets that converts a binary number to a decimal number. This is useful because computers typically store and manipulate data in binary format, while humans tend to think and work with decimal numbers. The DECIMAL function is easy to use – simply enter the binary number you want to convert as the function’s argument, and it will return the corresponding decimal number.
For example, if you have a binary number in cell A1 and you want to convert it to decimal, you can use the following formula in another cell: =DECIMAL(A1).
Using the DECIMAL function can help make your spreadsheets more accurate and easier to understand, especially if you are working with binary data. Give it a try in your own Google Sheets to see how it can help you!
Video: DECIMAL Function
In this video, you will see how to use DECIMAL function. Be sure to watch the video to understand the usage of DECIMAL formula.