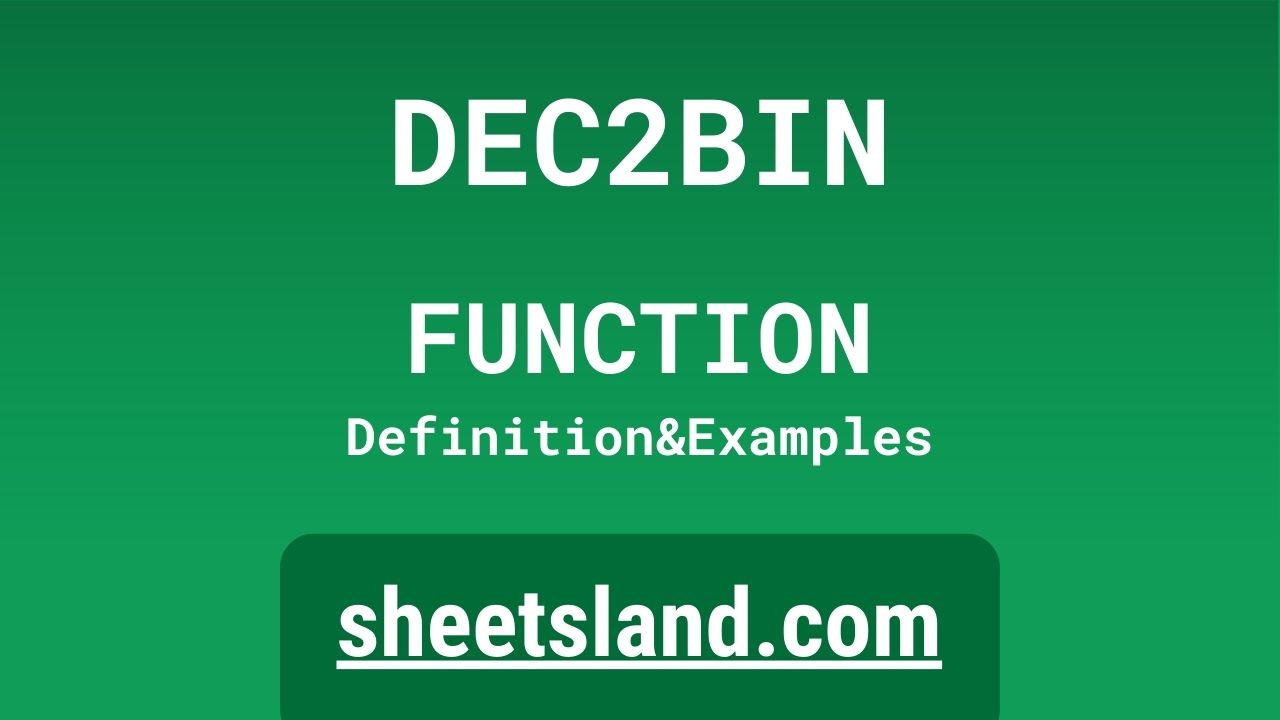Welcome to our blog post about the DEC2BIN formula in Google Sheets! This powerful formula allows you to quickly and easily convert decimal numbers to binary. This can be a useful tool for anyone working with binary data or trying to understand how computers represent numbers.
The DEC2BIN formula is easy to use and can be a helpful addition to your toolkit of Google Sheets formulas. All you have to do is enter the decimal number you want to convert into a cell, and then use the formula =DEC2BIN(number) to convert it to binary. You can even use this formula to convert multiple decimal numbers at once by referencing a range of cells containing the numbers you want to convert. Give it a try and see how it can help you with your binary conversions!
Table of Contents
Definition of DEC2BIN Function
The DEC2BIN function in Google Sheets is a built-in formula that allows users to convert decimal numbers to binary. To use the formula, simply enter the decimal number you want to convert into a cell and then use the formula =DEC2BIN(number) to convert it. This formula can be used to convert multiple decimal numbers at once by referencing a range of cells containing the numbers to be converted. The resulting binary number will be displayed in the cell where the formula is used.
Syntax of DEC2BIN Function
The syntax for the DEC2BIN function in Google Sheets is
=DEC2BIN(number)
where number is the decimal number that you want to convert to binary. This formula can be used by entering it into a cell and replacing number with the appropriate decimal number or cell reference. For example, if you want to convert the decimal number 25 to binary, you would enter the formula =DEC2BIN(25) into a cell. The resulting binary number would then be displayed in that cell. You can also use a cell reference instead of a specific number, such as =DEC2BIN(A1) to convert the number in cell A1 to binary.
Examples of DEC2BIN Function
Here are three examples of how to use the DEC2BIN function in Google Sheets:
- To convert the decimal number 25 to binary, you would enter the formula
=DEC2BIN(25)
into a cell. This would display the binary equivalent of 25, which is 11001, in the cell where the formula is used.
- To convert a range of decimal numbers to binary, you can use the formula
=DEC2BIN(A1:A3)
where A1:A3 is the range of cells containing the numbers you want to convert. This would convert each number in the range to binary and display the results in the corresponding cells.
- To convert a decimal number in cell A1 to binary, you can use the formula
=DEC2BIN(A1)
This would convert the number in cell A1 to binary and display the result in the cell where the formula is used. You can also use a cell reference in the formula to specify the location where you want the binary result to be displayed, such as =DEC2BIN(A1, B1) to display the result in cell B1.
Use Case of DEC2BIN Function
There are many real-life situations where you might use the DEC2BIN function in Google Sheets. Here are a few examples:
- If you’re working with binary data, you can use the DEC2BIN function to convert decimal numbers to binary quickly and easily. For example, you might use this function to convert decimal numbers representing the values of certain data points to binary so that you can analyze the data in a different way.
- If you’re studying computer science or working in a field that involves binary numbers, you can use the DEC2BIN function to help you understand how computers represent numbers. For example, you might use this function to convert decimal numbers to binary and see how the resulting binary numbers are structured and how they relate to the original decimal numbers.
- If you’re working on a project that involves converting numbers from one base to another, you can use the DEC2BIN function to quickly convert decimal numbers to binary. For example, you might use this function as part of a larger formula or script that converts numbers from decimal to binary, octal, or hexadecimal.
Overall, the DEC2BIN function can be a valuable tool for anyone who needs to work with binary numbers in Google Sheets.
Limitations of DEC2BIN Function
- One limitation of the DEC2BIN function in Google Sheets is that it can only convert numbers that are within a certain range. Specifically, the function can only convert decimal numbers that are between -512 and 511, inclusive. If you try to use the function with a number outside of this range, it will return an error.
- Another limitation of the DEC2BIN function is that it can only convert whole numbers, not decimal numbers or fractions. If you try to use the function with a decimal number or fraction, it will return an error.
- Additionally, the DEC2BIN function only returns the binary representation of a decimal number as a string of 1s and 0s. It does not provide any additional information or formatting options for the resulting binary number. For example, you cannot use the function to specify the number of digits in the resulting binary number or to add leading zeros to the number.
Overall, while the DEC2BIN function is a useful tool for converting decimal numbers to binary, it does have some limitations that you should be aware of when using it in Google Sheets.
Commonly Used Functions Along With DEC2BIN
Here are some commonly used functions that can be used along with the DEC2BIN function in Google Sheets:
- The BIN2DEC function: This function converts binary numbers to decimal. To use it, enter the binary number you want to convert into a cell and then use the formula =BIN2DEC(number) to convert it. For example, if you have the binary number 11001 in cell A1 and you want to convert it to decimal, you would use the formula =BIN2DEC(A1) to do so.
- The CONCAT function: This function concatenates (combines) two or more strings together. To use it, enter the strings you want to combine into separate cells and then use the formula =CONCAT(string1, string2, …) to combine them. For example, if you have the strings “binary: ” and “11001” in cells A1 and A2, respectively, and you want to combine them into a single string, you would use the formula =CONCAT(A1, A2) to do so.
- The IF function: This function allows you to specify a condition and a corresponding result that should be returned if the condition is met. To use it, enter the condition you want to check into a cell and then use the formula =IF(condition, result1, result2) to specify the result that should be returned if the condition is true or false. For example, if you want to check if the number in cell A1 is greater than 10 and return “Yes” if it is and “No” if it isn’t, you would use the formula =IF(A1>10, “Yes”, “No”) to do so.
These functions can be used along with the DEC2BIN function to perform a variety of tasks in Google Sheets. For example, you could use the BIN2DEC function to convert the binary number produced by DEC2BIN back to decimal, or you could use the CONCAT function to combine the binary number with a string like “The binary equivalent of 25 is ” to create a more readable result. You could also use the IF function to check whether a number can be converted by DEC2BIN (i.e., whether it is within the valid range) before attempting the conversion.
Summary
In summary, the DEC2BIN function in Google Sheets is a powerful and easy-to-use formula that allows you to convert decimal numbers to binary quickly and easily. This can be useful for anyone working with binary data or trying to understand how computers represent numbers. The DEC2BIN function is easy to use and can be a helpful addition to your toolkit of Google Sheets formulas.
To use the DEC2BIN function, simply enter the decimal number you want to convert into a cell and then use the formula =DEC2BIN(number) to convert it. You can also use this formula to convert multiple decimal numbers at once by referencing a range of cells containing the numbers you want to convert. Give it a try and see how it can help you with your binary conversions!
Video: DEC2BIN Function
In this video, you will see how to use DEC2BIN function. Be sure to watch the video to understand the usage of DEC2BIN formula.