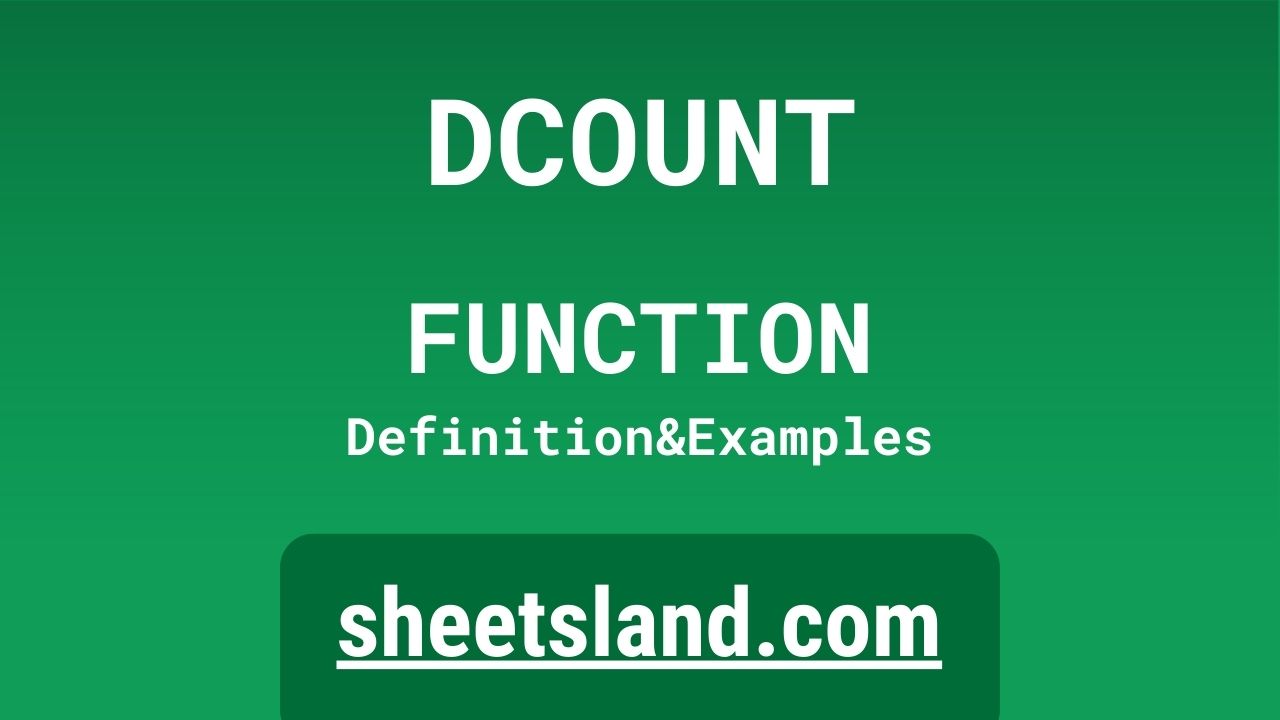The DCOUNT formula in Google Sheets is a powerful tool for quickly and easily counting specific data within a range of cells. This formula allows you to specify the range of cells to count, as well as the specific criteria that must be met for a cell to be included in the count. This is a great way to quickly summarize and analyze your data, and can save you a lot of time and effort when working with large datasets.
To use the DCOUNT formula in Google Sheets, simply enter the formula into a cell and specify the range of cells to count, as well as the criteria that must be met for a cell to be included in the count. For example, if you want to count the number of cells in a range that contain the word “apple,” you would enter the following formula: =DCOUNT(A1:A100, “apple”). This would return the number of cells in the range A1:A100 that contain the word “apple.” You can also use other operators, such as “>,” “<,” and “=” to specify more complex criteria for the cells to be counted. Overall, the DCOUNT formula is a useful tool for anyone who wants to quickly and easily summarize and analyze their data in Google Sheets.
Table of Contents
Definition of DCOUNT Function
The DCOUNT function in Google Sheets is a built-in function that allows users to count the number of cells in a range that meet a specified criteria. It takes two arguments: a range of cells to count, and the criteria that must be met for a cell to be included in the count. The criteria can be a value, a cell reference, or a formula, and can include operators such as “>,” “<,” and “=” to specify more complex conditions. The DCOUNT function is a useful tool for quickly summarizing and analyzing data in Google Sheets.
Syntax of DCOUNT Function
The syntax of the DCOUNT function in Google Sheets is as follows:
=DCOUNT(database, field, criteria)
where database is a range of cells that contains the data you want to count, field is the range of cells that contains the data you want to count, and criteria is a range of cells that contains the criteria you want to use to count the data. The function returns the number of cells in the database that match the given criteria.
For example, if you have a database of sales data in cells A1:D10, with column A containing the names of the products sold, column B containing the prices of the products, column C containing the quantities sold, and column D containing the total sales for each product, you could use the following formula to count the number of products with a price greater than $100:
=DCOUNT(A1:D10, B1:B10, ">100")
This formula would return the number of products in the database with a price greater than $100, by counting the number of cells in column B that match the given criteria.
Examples of DCOUNT Function
Here are three examples of how you could use the DCOUNT function in Google Sheets:
- Suppose you have a database of sales data in cells A1:D10, with column A containing the names of the products sold, column B containing the prices of the products, column C containing the quantities sold, and column D containing the total sales for each product. You could use the following formula to count the number of products with a price greater than $100:
=DCOUNT(A1:D10, B1:B10, ">100")
This formula would return the number of products in the database with a price greater than $100, by counting the number of cells in column B that match the given criteria.
- Suppose you have a database of employee data in cells A1:C10, with column A containing the names of the employees, column B containing their job titles, and column C containing their salaries. You could use the following formula to count the number of employees with a salary greater than $50,000:
=DCOUNT(A1:C10, C1:C10, ">50000")
This formula would return the number of employees in the database with a salary greater than $50,000, by counting the number of cells in column C that match the given criteria.
- Suppose you have a database of student data in cells A1:C10, with column A containing the names of the students, column B containing their grades in math, and column C containing their grades in science. You could use the following formula to count the number of students who received an A in both math and science:
=DCOUNT(A1:C10, B1:C10, "A")
This formula would return the number of students in the database who received an A in both math and science, by counting the number of cells in columns B and C that match the given criteria.
Use Case of DCOUNT Function
Here are two real-life examples of using the DCOUNT function in Google Sheets:
- A small business owner could use the DCOUNT function to count the number of customers who have made purchases over a certain amount, in order to identify their most valuable customers. For example, the business owner could have a database of customer data in cells A1:D10, with column A containing the names of the customers, column B containing the dates of their purchases, column C containing the amounts of their purchases, and column D containing the total amount spent by each customer. The business owner could use the following formula to count the number of customers who have spent more than $500:
=DCOUNT(A1:D10, D1:D10, ">500")
This formula would return the number of customers in the database who have spent more than $500, by counting the number of cells in column D that match the given criteria. The business owner could use this information to target these customers with special offers and promotions.
- A teacher could use the DCOUNT function to count the number of students who have received a certain grade in a class, in order to evaluate the overall performance of the class. For example, the teacher could have a database of student data in cells A1:C10, with column A containing the names of the students, column B containing their grades in the class, and column C containing their overall GPA. The teacher could use the following formula to count the number of students who have received an A in the class:
=DCOUNT(A1:C10, B1:B10, "A")
This formula would return the number of students in the database who have received an A in the class, by counting the number of cells in column B that match the given criteria. The teacher could use this information to identify the strengths and weaknesses of the class and adjust their teaching methods accordingly.
Limitations of DCOUNT Function
The DCOUNT function in Google Sheets is used to count the number of cells in a specified range that contain numeric values and meet a given criterion. One limitation of the DCOUNT function is that it only works with numeric data. It cannot be used to count cells that contain text, dates, or other non-numeric data. Additionally, the DCOUNT function only counts cells that contain numerical values. Cells that are empty or contain non-numeric characters will not be counted.
Commonly Used Functions Along With DCOUNT
Here is a list of commonly used functions that can be used along with the DCOUNT function in Google Sheets:
- SUM: The SUM function is used to add up the values in a range of cells. To use the SUM function with the DCOUNT function, you can specify a range of cells as the first argument of the SUM function, and then use the DCOUNT function as the second argument to only sum the cells that contain numeric values and meet a given criterion.
- AVERAGE: The AVERAGE function is used to calculate the average of the values in a range of cells. To use the AVERAGE function with the DCOUNT function, you can specify a range of cells as the first argument of the AVERAGE function, and then use the DCOUNT function as the second argument to only average the cells that contain numeric values and meet a given criterion.
- MIN: The MIN function is used to find the minimum value in a range of cells. To use the MIN function with the DCOUNT function, you can specify a range of cells as the first argument of the MIN function, and then use the DCOUNT function as the second argument to only consider the cells that contain numeric values and meet a given criterion when finding the minimum value.
- MAX: The MAX function is used to find the maximum value in a range of cells. To use the MAX function with the DCOUNT function, you can specify a range of cells as the first argument of the MAX function, and then use the DCOUNT function as the second argument to only consider the cells that contain numeric values and meet a given criterion when finding the maximum value.
Here is an example of how you can use the DCOUNT function with the SUM function in Google Sheets:
=SUM(A1:A10, DCOUNT(A1:A10, ">50"))
In this example, the SUM function will add up the values in cells A1 through A10, but only the cells that contain numeric values greater than 50 will be included in the sum, thanks to the DCOUNT function.
Summary
The DCOUNT function in Google Sheets is a powerful tool that allows you to count the number of cells in a range that contain numeric values and meet a given criterion. This function is particularly useful when working with large datasets or when you only want to include certain values in your count. Some key points about the DCOUNT function include:
- It only works with numeric data, so it cannot be used to count cells that contain text, dates, or other non-numeric data.
- It only counts cells that contain numerical values. Empty cells or cells that contain non-numeric characters will not be counted.
- It is often used in combination with other functions, such as SUM, AVERAGE, MIN, or MAX, to only include cells that meet a given criterion in calculations.
Overall, the DCOUNT function can be a valuable addition to your toolkit when working with data in Google Sheets. We encourage you to try using the DCOUNT function in your own Google Sheets to see how it can help you count cells that meet a specific criterion.
Video: DCOUNT Function
In this video, you will see how to use DCOUNT function. Be sure to watch the video to understand the usage of DCOUNT formula.