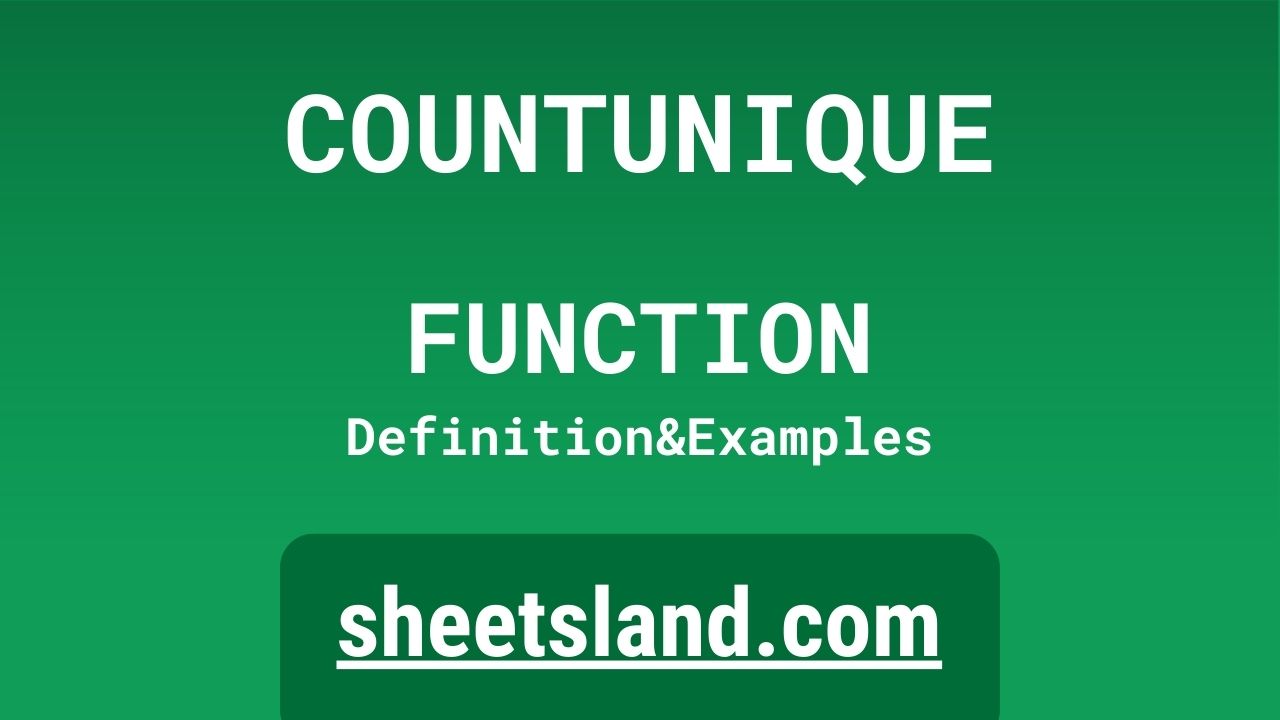Welcome to our blog post on the COUNTUNIQUE formula in Google Sheets! In this post, we’re going to take a closer look at this powerful formula and show you how it can help you quickly and easily count the unique values in a range of cells in Google Sheets.
If you work with data in Google Sheets, you know how important it is to be able to count the number of unique values in a range of cells. This can be especially useful for analyzing data, identifying trends, and making decisions based on your data. With the COUNTUNIQUE formula, you can do all of this and more in just a few simple steps. In this post, we’ll show you how to use the COUNTUNIQUE formula and give you some examples of how it can be used in real-world scenarios. So, let’s get started!
Table of Contents
Definition of COUNTUNIQUE Function
The COUNTUNIQUE function in Google Sheets is a formula that allows you to count the number of unique values in a range of cells. This can be useful for a variety of purposes, such as analyzing data, identifying trends, and making decisions based on your data. The COUNTUNIQUE function is easy to use and can help you quickly and easily count the unique values in a range of cells in Google Sheets.
Syntax of COUNTUNIQUE Function
In Google Sheets, the COUNTUNIQUE function is used to count the number of unique values in a range of cells. The syntax for this function is as follows:
=COUNTUNIQUE(range)
The range argument is a range of cells that you want to count the unique values in. For example, if you have a range of cells in column A that contains the values 1, 2, 2, 3, 3, 4, you can use the COUNTUNIQUE function to count the number of unique values in that range like this:
=COUNTUNIQUE(A1:A6)
This will return the result 4, indicating that there are 4 unique values in the specified range.
Examples of COUNTUNIQUE Function
Here are three examples of how to use the COUNTUNIQUE function in Google Sheets:
- Count the number of unique values in a range of cells:
Suppose you have a range of cells in column A that contains the values 1, 2, 2, 3, 3, 4. You can use the COUNTUNIQUE function to count the number of unique values in that range like this:=COUNTUNIQUE(A1:A6)
This will return the result 4, indicating that there are 4 unique values in the specified range.
- Count the number of unique values in a range of cells that meet certain criteria:
Suppose you have a range of cells in columns A and B that contains the values 1, 2, 3, 4 in column A and apple, orange, apple, pear in column B. You can use the COUNTUNIQUE function in combination with the FILTER function to count the number of unique values in column B that correspond to the values in column A that are greater than 2, like this:=COUNTUNIQUE(FILTER(B1:B4, A1:A4 > 2))
This will return the result 2, indicating that there are 2 unique values in column B that correspond to values in column A that are greater than 2.
- Count the number of unique values in a range of cells, ignoring empty cells:
Suppose you have a range of cells in column A that contains the values 1, 2, 2, 3, , 4. You can use the COUNTUNIQUE function in combination with the FILTER function to count the number of unique values in that range, ignoring any empty cells, like this:=COUNTUNIQUE(FILTER(A1:A6, A1:A6 <> ""))
This will return the result 3, indicating that there are 3 unique values in the specified range, ignoring the empty cell.
Use Case of COUNTUNIQUE Function
Here are some examples of how the COUNTUNIQUE function can be used in real-life scenarios in Google Sheets:
- A teacher can use the COUNTUNIQUE function to quickly count the number of unique students in a class. Suppose the teacher has a list of student names in column A and a list of their corresponding grades in column B. The teacher can use the COUNTUNIQUE function to count the number of unique student names like this:
=COUNTUNIQUE(A1:A30)
- A marketing analyst can use the COUNTUNIQUE function to count the number of unique customers who have made a purchase in a given time period. Suppose the analyst has a list of customer names in column A and a list of the dates on which they made a purchase in column B. The analyst can use the COUNTUNIQUE function to count the number of unique customer names like this:
=COUNTUNIQUE(A1:A100)
- An HR manager can use the COUNTUNIQUE function to count the number of unique job titles within a company. Suppose the HR manager has a list of employee names in column A and a list of their corresponding job titles in column B. The HR manager can use the COUNTUNIQUE function to count the number of unique job titles like this:
=COUNTUNIQUE(B1:B50)
Limitations of COUNTUNIQUE Function
The COUNTUNIQUE function in Google Sheets has the following limitations:
- It can only count the number of unique values in a range of cells. It cannot perform any other mathematical operations on the values in the range.
- It can only count the number of unique values in a range of cells that contain numerical or text values. It cannot count the number of unique values in a range of cells that contain other types of data, such as dates or Boolean values.
- It can only count the number of unique values in a range of cells that are within the same sheet. It cannot count the number of unique values in a range of cells that are in a different sheet or in a different Google Sheets file.
- It can only count the number of unique values in a range of cells that are within the maximum limit of cells that a Google Sheets file can contain. This limit is currently set at 5,000,000 cells per file. If the specified range contains more than 5,000,000 cells, the COUNTUNIQUE function will not be able to count the number of unique values in that range.
Commonly Used Functions Along With COUNTUNIQUE
Some commonly used functions that are often used along with the COUNTUNIQUE function in Google Sheets include the following:
- FILTER: This function is used to filter a range of cells based on specified criteria, and it is often used in combination with the COUNTUNIQUE function to count the number of unique values in a filtered range of cells. For example, you can use the FILTER function to only include values in a range that are greater than a certain number, and then use the COUNTUNIQUE function to count the number of unique values in that filtered range.
- SUM: This function is used to calculate the sum of a range of cells, and it is often used in combination with the COUNTUNIQUE function to calculate the sum of unique values in a range of cells. For example, you can use the COUNTUNIQUE function to count the number of unique values in a range, and then use the SUM function to calculate the sum of those unique values.
- AVERAGE: This function is used to calculate the average of a range of cells, and it is often used in combination with the COUNTUNIQUE function to calculate the average of unique values in a range of cells. For example, you can use the COUNTUNIQUE function to count the number of unique values in a range, and then use the AVERAGE function to calculate the average of those unique values.
- MAX: This function is used to find the maximum value in a range of cells, and it is often used in combination with the COUNTUNIQUE function to find the maximum value among the unique values in a range of cells. For example, you can use the COUNTUNIQUE function to count the number of unique values in a range, and then use the MAX function to find the maximum value among those unique values.
- MIN: This function is used to find the minimum value in a range of cells, and it is often used in combination with the COUNTUNIQUE function to find the minimum value among the unique values in a range of cells. For example, you can use the COUNTUNIQUE function to count the number of unique values in a range, and then use the MIN function to find the minimum value among those unique values.
Summary
The COUNTUNIQUE function in Google Sheets is a useful tool for quickly counting the number of unique values in a range of cells. It is a simple and easy-to-use function that can save you time and effort when working with large datasets. The syntax for the COUNTUNIQUE function is straightforward and easy to remember, and it can be combined with other functions, such as the FILTER function, to perform more complex calculations. Overall, the COUNTUNIQUE function is an important tool to have in your toolkit when working with data in Google Sheets. If you haven’t already, we encourage you to try using the COUNTUNIQUE function in your own Google Sheets and see how it can help you analyze and organize your data more efficiently.
Video: COUNTUNIQUE Function
In this video, you will see how to use COUNTUNIQUE function. Be sure to watch the video to understand the usage of COUNTUNIQUE formula.