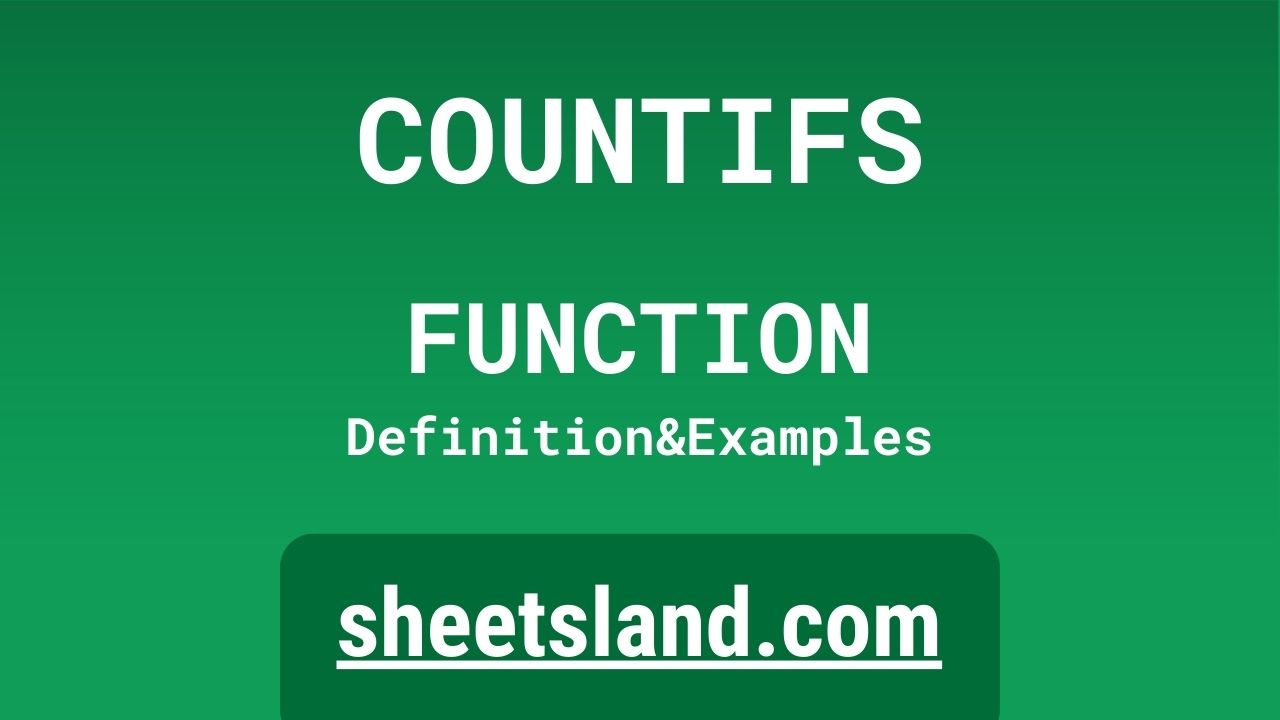The COUNTIFS formula in Google Sheets is a powerful and versatile tool that can help you quickly and easily count the number of cells in a range that meet multiple criteria. This is especially useful when you have a large dataset and want to quickly summarize it or perform more complex analysis.
To use the COUNTIFS formula, simply enter it into a cell and specify the range of cells you want to count, followed by the criteria you want to use to count the cells. You can specify as many criteria as you like, and the formula will return the number of cells that meet all of the criteria. For example, if you have a range of cells containing sales data and you want to count the number of sales that occurred in a specific region and involved a particular product, you could use the COUNTIFS formula to quickly and easily get that information.
Table of Contents
Definition of COUNTIFS Function
The COUNTIFS function in Google Sheets is a formula that allows you to count the number of cells in a range that meet multiple criteria. It is similar to the COUNTIF function, which only allows you to specify one criterion, but the COUNTIFS function allows you to specify multiple criteria to count cells that meet all of the criteria. The syntax for the COUNTIFS function is COUNTIFS(range1, criteria1, [range2], [criteria2], …), where range1 and criteria1 define the first criterion to count cells by, range2 and criteria2 define the second criterion, and so on. The function returns the number of cells in the specified range that meet all of the specified criteria.
Syntax of COUNTIFS Function
The syntax for the COUNTIFS function in Google Sheets is
=COUNTIFS(range1, criteria1, [range2], [criteria2], ...)
The range1 and criteria1 arguments define the first criterion to count cells by, and the range2 and criteria2 arguments define the second criterion. Additional criteria can be specified by adding more range and criteria arguments to the formula. The function returns the number of cells in the specified range that meet all of the specified criteria.
For example, the formula
=COUNTIFS(A1:A10, ">5", B1:B10, "apple")
would count the number of cells in the range A1:A10 that have a value greater than 5, and also have a corresponding value in the range B1:B10 that is “apple”. The function would return the number of cells in the specified range that meet both criteria.
Examples of COUNTIFS Function
Here are three examples of how you can use the COUNTIFS function in Google Sheets:
- Count the number of cells in a range that meet multiple criteria:
=COUNTIFS(A1:A10, ">50", B1:B10, "apples")
This formula would count the number of cells in the range A1:A10 that are greater than 50 and have the value “apples” in the corresponding cell in the range B1:B10.
- Count the number of cells in a range that meet multiple criteria, with one criteria being a cell reference:
=COUNTIFS(A1:A10, ">50", B1:B10, B1)
This formula would count the number of cells in the range A1:A10 that are greater than 50 and have the same value as the cell B1 in the corresponding cell in the range B1:B10.
- Count the number of cells in a range that meet multiple criteria, using a wildcard character:
=COUNTIFS(A1:A10, ">50", B1:B10, "appl*")
This formula would count the number of cells in the range A1:A10 that are greater than 50 and have a value that starts with “appl” (such as “apples” or “applicable”) in the corresponding cell in the range B1:B10.
These are just a few examples of how you can use the COUNTIFS function in Google Sheets. You can also use it to count cells based on dates, text patterns, and other criteria.
Use Case of COUNTIFS Function
Here are a few real-life examples of how you can use the COUNTIFS function in Google Sheets:
- Count the number of sales transactions that occurred in a specific time period and for a specific product:
Suppose you have a sales dataset with columns for the transaction date, product name, and transaction amount. You can use the COUNTIFS function to count the number of transactions that occurred in a specific time period (e.g., the month of May) and for a specific product (e.g., “apple”). The formula would look something like this:=COUNTIFS(A1:A100, ">=5/1/2022", A1:A100, "<=5/31/2022", B1:B100, "apple")
This formula would count the number of transactions that occurred in May 2022 and involved the product “apple”.
- Count the number of students who passed a test with a certain score:
Suppose you have a dataset with columns for each student’s name, test score, and grade level. You can use the COUNTIFS function to count the number of students who passed the test with a score of 80 or higher and are in a specific grade level (e.g., 9th grade). The formula would look something like this:=COUNTIFS(B1:B100, ">=80", C1:C100, "9")
This formula would count the number of students who scored 80 or higher on the test and are in 9th grade.
- Count the number of items in inventory that are low in stock:
Suppose you have an inventory dataset with columns for each item’s name, stock level, and reorder threshold. You can use the COUNTIFS function to count the number of items that are low in stock (i.e., below the reorder threshold). The formula would look something like this:=COUNTIFS(B1:B100, "<=C1:C100")
This formula would count the number of items in the inventory that have a stock level below the reorder threshold.
These are just a few examples of how you can use the COUNTIFS function in Google Sheets to count cells based on multiple criteria. You can also use it in other contexts, such as analyzing survey results or tracking budget expenses.
Limitations of COUNTIFS Function
The COUNTIFS function in Google Sheets has a few limitations to be aware of:
- It can only handle a maximum of 127 range/criteria pairs. This means that you can only use the function to count cells based on up to 127 different criteria.
- It can only handle numeric and text-based criteria. This means that you cannot use the function to count cells based on criteria such as cell color, cell font, or cell format.
- It cannot handle criteria that use cell references. This means that you cannot use the function to count cells based on criteria that are stored in other cells. For example, you cannot use the function to count cells based on a criteria stored in cell B1.
Overall, the COUNTIFS function is a useful tool for counting cells based on multiple criteria in Google Sheets, but it has its limitations. If you need to count cells based on more complex criteria or if you need to count cells based on cell references, you may need to use other functions or formulas in Google Sheets.
Commonly Used Functions Along With COUNTIFS
Here are some commonly used functions that are often used along with the COUNTIFS function in Google Sheets:
- SUM: The SUM function is used to add up the values in a range of cells. For example, you can use the SUM function to total the values in a range of cells that meet certain criteria. For example, you could use the SUM function along with the COUNTIFS function to total the values in a range of cells that meet multiple criteria (e.g., the SUM of all cells in a range that are greater than 50 and have the value “apple” in the corresponding cell in another range).
- IF: The IF function is used to test a condition and return a value based on the result of the test. For example, you could use the IF function along with the COUNTIFS function to return a value (e.g., “pass” or “fail”) based on the number of cells in a range that meet certain criteria. For example, you could use the IF function to return “pass” if the COUNTIFS function returns a value greater than or equal to 5, and “fail” if the COUNTIFS function returns a value less than 5.
- AVERAGE: The AVERAGE function is used to calculate the average of the values in a range of cells. For example, you could use the AVERAGE function along with the COUNTIFS function to calculate the average of the values in a range of cells that meet certain criteria. For example, you could use the AVERAGE function to calculate the average of all cells in a range that are greater than 50 and have the value “apple” in the corresponding cell in another range.
These are just a few examples of commonly used functions that are often used along with the COUNTIFS function in Google Sheets. There are many other functions that you can use in combination with COUNTIFS to analyze and manipulate your data in Google Sheets.
Summary
The COUNTIFS function in Google Sheets is a useful tool for counting cells based on multiple criteria. It allows you to count the number of cells in a range that meet multiple conditions or criteria, such as the number of cells that are greater than a certain value or the number of cells that contain a specific text string. The COUNTIFS function is easy to use and can help you quickly and easily analyze and manipulate your data in Google Sheets.
One of the key benefits of the COUNTIFS function is that it can handle multiple range/criteria pairs, which means that you can use it to count cells based on many different criteria. This can be especially useful for analyzing large datasets or for working with data that has multiple dimensions or variables.
Overall, the COUNTIFS function is a valuable tool for anyone who uses Google Sheets to work with data. If you haven’t tried using the COUNTIFS function before, we encourage you to give it a try and see how it can help you analyze and manipulate your data in Google Sheets.
Video: COUNTIFS Function
In this video, you will see how to use COUNTIFS function. Be sure to watch the video to understand the usage of COUNTIFS formula.