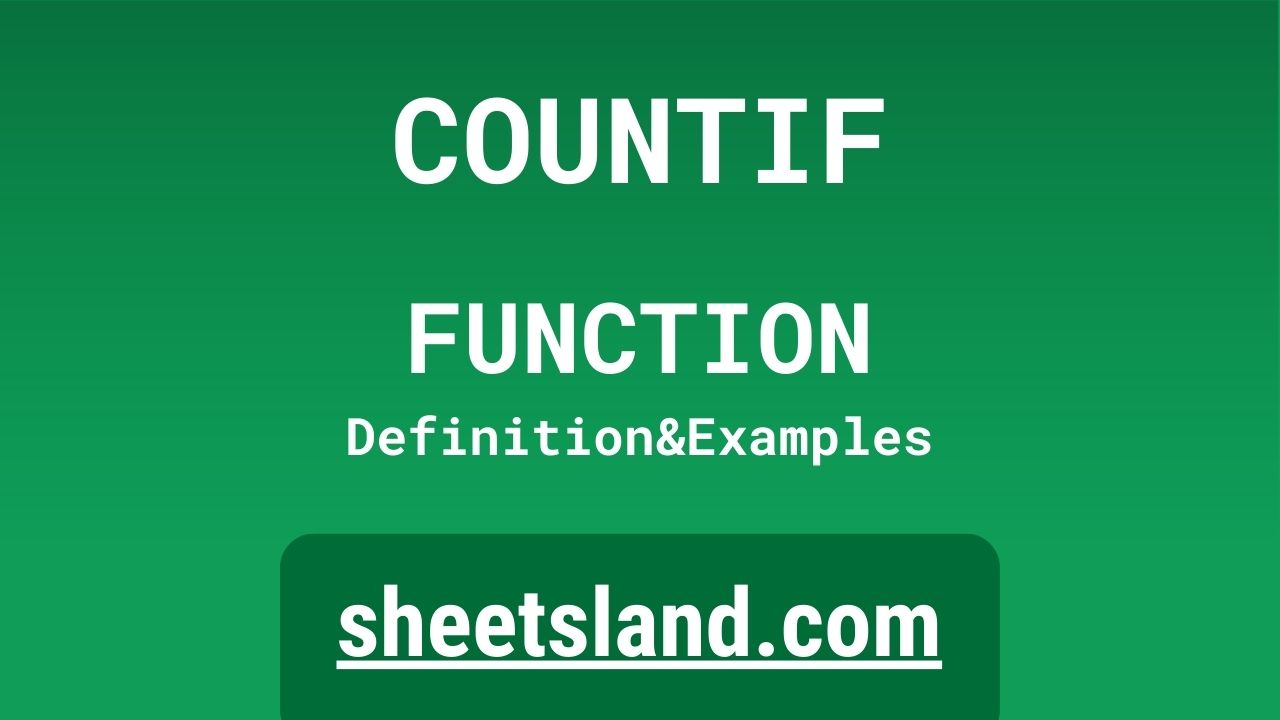In this post, I want to introduce you to a powerful formula in Google Sheets called COUNTIF. This formula is perfect for anyone who works with data in spreadsheets and wants to quickly and easily count the number of cells that meet a specified criterion.
COUNTIF is a simple formula that takes a range of cells and a criterion as inputs, and returns the number of cells in the range that meet the criterion. This is a really handy tool to have in your spreadsheet toolkit, as it allows you to quickly identify and analyze specific values in your data. Plus, it’s super easy to use – simply enter the formula and specify the range of cells and the criterion that you want to count, and Google Sheets will do the rest for you. Give it a try and see how it can help you clean up and organize your data!
Table of Contents
Definition of COUNTIF Function
The COUNTIF function in Google Sheets is a built-in formula that counts the number of cells within a given range that meet a specified criterion. It takes a range of cells and a criterion as inputs, and returns the number of cells in the range that meet the criterion as its output. This function is useful for identifying and analyzing specific values in a dataset and for performing conditional counts. It is easy to use and can be integrated into more complex formulas to perform a variety of tasks.
Syntax of COUNTIF Function
The syntax of the COUNTIF function in Google Sheets is as follows:
=COUNTIF(range, criterion)
Here, range is the range of cells that you want to count the number of cells that meet the specified criterion. The range should be specified using the standard syntax, such as A1:B5 to refer to the cells in the first five rows of columns A and B. The criterion can be a number, text, or a logical expression that defines the condition that the cells must meet to be counted.
The function returns the number of cells within the specified range that meet the criterion. For example, if the range A1:B5 contains three cells that meet the criterion “>10”, the function would return the value 3.
You can use the COUNTIF function on its own, or you can incorporate it into more complex formulas to perform more advanced tasks. For example, you could use it in combination with the SUM function to sum the values in a range of cells that meet a specified criterion, or you could use it with the AVERAGE function to calculate the average of the values in a range of cells that meet a criterion.
Examples of COUNTIF Function
Here are three examples of how you can use the COUNTIF function in Google Sheets:
- To count the number of cells in a range that contain a specific value, you can simply enter the formula
=COUNTIF(A1:B5,"apple")
in a cell, where A1:B5 is the range of cells that you want to count and “apple” is the value that you want to count. This will return the number of cells in the range that contain the value “apple”.
- To count the number of cells in a range that meet a specific criterion, you can enter the formula
=COUNTIF(A1:B5,">10")
in a cell, where A1:B5 is the range of cells that you want to count and “>10” is the criterion that the cells must meet to be counted. This will return the number of cells in the range that are greater than 10.
- To sum the values in a range of cells that meet a specific criterion, you can use the COUNTIF function in combination with the SUM function. For example, you could enter the formula
=SUM(A1:B5)*COUNTIF(A1:B5,"apple")
in a cell, which will return the sum of the values in the range that contain the value “apple”. This can be useful for performing calculations on specific subsets of your data.
Use Case of COUNTIF Function
The COUNTIF function in Google Sheets is a useful tool for counting the number of cells in a range that meet a specific criterion. Here are a few examples of how you might use this function in a real-life scenario:
- Let’s say you have a sheet that contains a list of employee names and their corresponding ages. You want to know how many employees are over the age of 30. You can use the COUNTIF function to count the number of cells in the “age” column that are greater than 30. The formula would look something like this:
=COUNTIF(A2:A100, ">30")
- You are tracking the number of items sold by different salespeople and want to know how many items each person has sold. You can use the COUNTIF function to count the number of cells in the “salesperson” column that match a specific salesperson’s name. The formula would look something like this:
=COUNTIF(A2:A100, "John Doe")
- You are organizing a conference and have a list of attendees and their email addresses. You want to know how many people have registered from a specific domain (e.g. @gmail.com). You can use the COUNTIF function to count the number of cells in the “email” column that contain “@gmail.com”. The formula would look something like this:
=COUNTIF(A2:A100, "*@gmail.com")
These are just a few examples of how you might use the COUNTIF function in Google Sheets. There are many other ways you can use this function to help you analyze and organize your data.
Limitations of COUNTIF Function
The COUNTIF function in Google Sheets is a powerful tool for counting the number of cells in a range that meet a specific criterion. However, there are a few limitations to keep in mind when using this function:
- The COUNTIF function can only count cells that contain numbers, dates, or text. It cannot count cells that are blank or contain error values such as #N/A.
- The COUNTIF function can only count cells based on a single criterion. This means you cannot use the function to count cells that meet multiple criteria (e.g. count cells that are greater than 10 and less than 20). To count cells based on multiple criteria, you can use the COUNTIFS or SUMPRODUCT functions.
- The COUNTIF function cannot count cells based on complex criteria. For example, you cannot use the function to count cells that contain a specific word or phrase, or cells that contain a specific pattern of characters (e.g. email addresses). To count cells based on complex criteria, you can use the SUMPRODUCT function or a combination of other functions such as SEARCH, REGEXMATCH, and ISNUMBER.
- The COUNTIF function can only count cells in a single range. This means you cannot use the function to count cells in multiple ranges (e.g. count cells in A1:A100 and B1:B100). To count cells in multiple ranges, you can use the SUMPRODUCT function or combine the ranges using the UNION function.
Overall, the COUNTIF function is a useful tool for counting cells in a range that meet a specific criterion. However, these limitations may affect how you use the function and the results it returns. In some cases, you may need to use alternative functions or a combination of functions to achieve the desired results.
Commonly Used Functions Along With COUNTIF
There are many functions that you can use along with the COUNTIF function in Google Sheets. Some of the most commonly used functions in combination with COUNTIF include:
- SUM: The SUM function allows you to add up the values in a range of cells. For example, you can use the SUM function to add up the values in a range of cells that meet the criteria specified in a COUNTIF function.
- AVERAGE: The AVERAGE function allows you to calculate the average of a range of cells. For example, you can use the AVERAGE function to calculate the average of a range of cells that meet the criteria specified in a COUNTIF function.
- MAX: The MAX function allows you to find the highest value in a range of cells. For example, you can use the MAX function to find the highest value in a range of cells that meet the criteria specified in a COUNTIF function.
- MIN: The MIN function allows you to find the lowest value in a range of cells. For example, you can use the MIN function to find the lowest value in a range of cells that meet the criteria specified in a COUNTIF function.
- IF: The IF function allows you to apply conditional logic to your formulas. For example, you can use the IF function to only apply a COUNTIF function if a certain condition is met.
These are just a few examples of the many functions that can be used in combination with the COUNTIF function in Google Sheets. There are many other functions that you can use to enhance and extend the capabilities of the COUNTIF function.
Summary
The COUNTIF function in Google Sheets is a powerful tool that allows you to quickly and easily count the number of cells in a range that meet a specific criterion. Some key points to remember about the COUNTIF function include:
- The COUNTIF function can only count cells that contain numbers, dates, or text. It cannot count cells that are blank or contain error values.
- The COUNTIF function can only count cells based on a single criterion. This means you cannot use the function to count cells that meet multiple criteria.
- The COUNTIF function cannot count cells based on complex criteria. For example, you cannot use the function to count cells that contain a specific word or phrase.
- The COUNTIF function can only count cells in a single range. This means you cannot use the function to count cells in multiple ranges.
Despite these limitations, the COUNTIF function can be a useful tool for quickly and easily counting cells in a range that meet a specific criterion. If you haven’t used the COUNTIF function before, we encourage you to try it out in your own Google Sheets and see how it can help you analyze and organize your data.
Video: COUNTIF Function
In this video, you will see how to use COUNTIF function. Be sure to watch the video to understand the usage of COUNTIF formula.