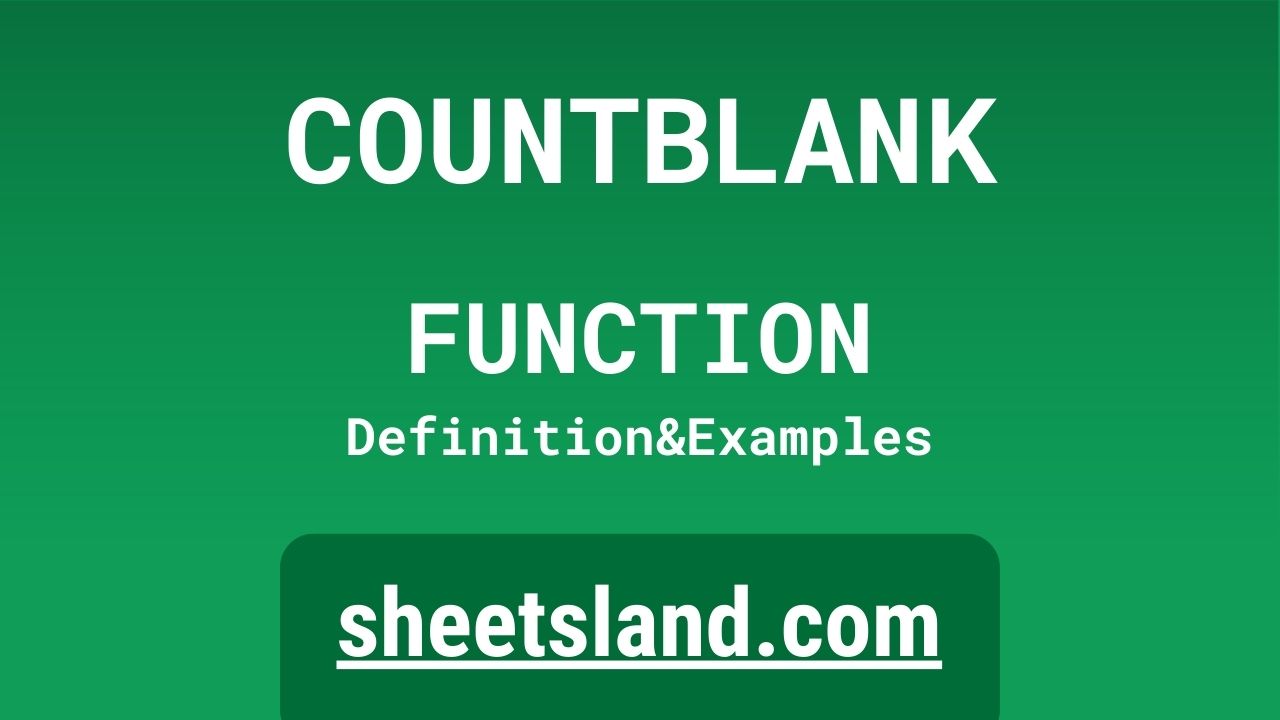Today I want to talk about a useful formula in Google Sheets called COUNTBLANK. This formula is perfect for anyone who works with data in spreadsheets and wants to quickly and easily count the number of blank cells in a range of data.
COUNTBLANK is a simple formula that takes a range of cells as an input and returns the number of blank cells within that range. This is a really handy tool to have in your spreadsheet toolkit, as it allows you to quickly identify any gaps in your data and make sure that your spreadsheet is complete and accurate. Plus, it’s super easy to use – simply enter the formula and specify the range of cells that you want to count, and Google Sheets will do the rest for you. Give it a try and see how it can help you clean up and organize your data!
Table of Contents
Definition of COUNTBLANK Function
The COUNTBLANK function in Google Sheets is a built-in formula that counts the number of blank cells within a given range of cells. It takes a range of cells as its input and returns the number of blank cells within that range as its output. This function is useful for identifying gaps in data and ensuring that a spreadsheet is complete and accurate. It is easy to use and can be integrated into more complex formulas to perform a variety of tasks.
Syntax of COUNTBLANK Function
The syntax of the COUNTBLANK function in Google Sheets is as follows:
=COUNTBLANK(range)
Here, range is the range of cells that you want to count the number of blank cells within. The range should be specified using the standard syntax, such as A1:B5 to refer to the cells in the first five rows of columns A and B.
The function returns the number of blank cells within the specified range. For example, if the range A1:B5 contains two blank cells, the function would return the value 2.
You can use the COUNTBLANK function on its own, or you can incorporate it into more complex formulas to perform more advanced tasks. For example, you could use it in combination with the COUNT function to count the number of non-blank cells in a range, or you could use it with the SUM function to sum the values in a range of cells excluding any blank cells.
Examples of COUNTBLANK Function
Here are three examples of how you can use the COUNTBLANK function in Google Sheets:
- To quickly count the number of blank cells in a range of data, you can simply enter the formula
=COUNTBLANK(A1:B5)
in a cell, where A1:B5 is the range of cells that you want to count. This will return the number of blank cells in that range.
- To count the number of non-blank cells in a range of data, you can use the COUNTBLANK function in combination with the COUNT function. For example, you could enter the formula
=COUNT(A1:B5)-COUNTBLANK(A1:B5)
in a cell, which will return the number of cells in the range that are not blank.
- To sum the values in a range of cells excluding any blank cells, you can use the COUNTBLANK function in combination with the SUM function. For example, you could enter the formula
=SUM(A1:B5)-COUNTBLANK(A1:B5)
in a cell, which will return the sum of the values in the range excluding any blank cells. This can be useful for ensuring that your calculations are accurate and do not include any blank cells.
Use Case of COUNTBLANK Function
Here are some real-life examples of how you might use the COUNTBLANK function in Google Sheets:
- You are working on a project and need to keep track of the number of tasks that have been completed. You create a spreadsheet with columns for the task name, the person responsible for the task, and a completion status. You enter the COUNTBLANK formula in a cell to quickly count the number of tasks that are still incomplete (i.e., the number of blank cells in the completion status column).
- You are organizing a conference and need to keep track of the number of attendees who have registered. You create a spreadsheet with columns for the attendee name, email address, and payment status. You enter the COUNTBLANK formula in a cell to quickly count the number of attendees who have not yet paid (i.e., the number of blank cells in the payment status column).
- You are managing a budget and need to keep track of your expenses. You create a spreadsheet with columns for the date, expense category, and amount. You enter the COUNTBLANK formula in a cell to quickly count the number of expenses that are missing an amount (i.e., the number of blank cells in the amount column). This helps you identify any gaps in your data and make sure that your budget is accurate.
Limitations of COUNTBLANK Function
- The COUNTBLANK function in Google Sheets has some limitations to be aware of. First, the function only counts cells that are truly blank – that is, cells that do not contain any data, formulas, or formatting. Cells that contain formulas or formatting but no data will not be counted.
- Second, the function only counts cells within the specified range. If there are blank cells outside of the specified range, they will not be counted.
- Third, the function only counts cells that are blank, so it cannot be used to count cells with a specific value. For example, if you want to count the number of cells in a range that contain the value “0”, you would need to use a different formula, such as COUNTIF.
Overall, while the COUNTBLANK function is a useful tool for quickly counting the number of blank cells in a range of data, it does have its limitations and may not be suitable for all situations.
Commonly Used Functions Along With COUNTBLANK
Here are some commonly used functions that are often used along with the COUNTBLANK function in Google Sheets:
- COUNT: This function counts the number of cells within a specified range that contain numeric values. It is often used in combination with COUNTBLANK to count the number of non-blank cells in a range (e.g., =COUNT(A1:B5)-COUNTBLANK(A1:B5)).
- SUM: This function adds the values in a range of cells. It is often used in combination with COUNTBLANK to sum the values in a range of cells excluding any blank cells (e.g., =SUM(A1:B5)-COUNTBLANK(A1:B5)).
- AVERAGE: This function calculates the average of the values in a range of cells. It is often used to exclude blank cells from the calculation by using the COUNTBLANK function to determine the number of cells to divide by (e.g., =AVERAGE(A1:B5)/COUNTBLANK(A1:B5)).
- COUNTIF: This function counts the number of cells within a specified range that meet a specified criterion. It is often used to count cells with a specific value or that meet certain conditions (e.g., =COUNTIF(A1:B5,”>10″)).
- VLOOKUP: This function searches for a value in the first column of a range of cells and returns a corresponding value from another column in the same row. It is often used to look up values in a table or database and return data related to the search term (e.g., =VLOOKUP(“apple”,A1:B5,2,FALSE)).
These are just a few examples of commonly used functions that can be used along with COUNTBLANK in Google Sheets. There are many other functions available, and you can use a combination of different functions to perform a wide variety of tasks in your spreadsheets.
Summary
The COUNTBLANK function in Google Sheets is a simple and convenient way to count the number of blank cells within a specified range of cells. This is a useful tool for identifying gaps in your data and ensuring that your spreadsheet is complete and accurate. The function is easy to use and can be incorporated into more complex formulas to perform a variety of tasks.
If you work with data in Google Sheets, I highly recommend giving the COUNTBLANK function a try. It can save you time and effort, and help you keep your data organized and consistent. Give it a try and see how it can improve your workflow!
Video: COUNTBLANK Function
In this video, you will see how to use COUNTBLANK function. Be sure to watch the video to understand the usage of COUNTBLANK formula.