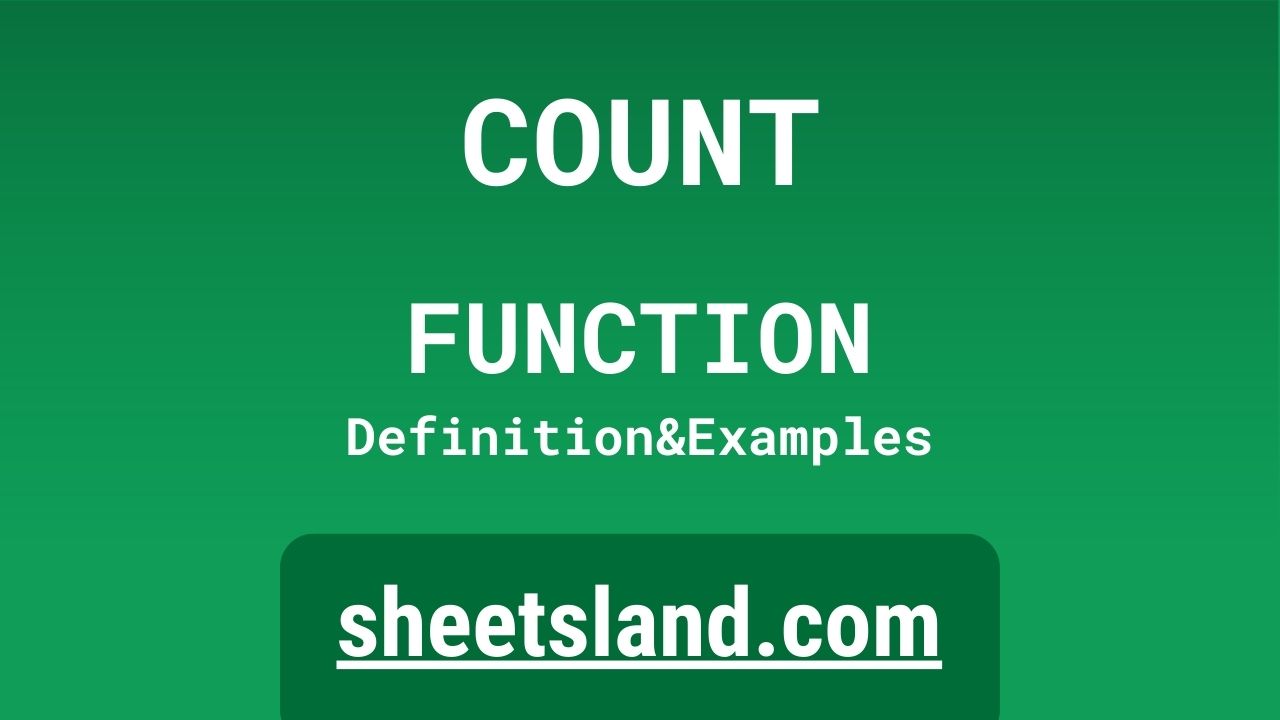The COUNT formula in Google Sheets is a useful tool for quickly and easily counting the number of cells in a range that contain numerical data. This formula can save you a lot of time and effort when you need to quickly count the number of values in a large dataset.
To use the COUNT formula, simply select the range of cells that you want to count and then enter the formula into the formula bar. The formula will return the number of cells in the selected range that contain numerical data. You can also use the COUNT formula to count the number of cells in a range that meet specific criteria, such as only counting cells that contain values greater than a certain number. Overall, the COUNT formula is a valuable tool for anyone working with large datasets in Google Sheets.
Table of Contents
Definition of COUNT Function
The COUNT function in Google Sheets is a built-in formula that counts the number of cells in a range that contain numerical data. The function takes a range of cells as its input and returns the count of the number of cells in the range that contain numerical values. The COUNT function can be useful for quickly and easily counting the number of values in a large dataset, and it can also be used in conjunction with other functions to count the number of cells that meet specific criteria.
Syntax of COUNT Function
The syntax for the COUNT function in Google Sheets is as follows:
=COUNT(range)
In this syntax, range is the range of cells that you want to count. This can be a single cell, a range of cells, or an array of cells. For example, you could use the following syntax to count the number of cells in the range A1:B10:
=COUNT(A1:B10)
You can also use the COUNT function in combination with other functions to count the number of cells that meet specific criteria. For example, you could use the following syntax to count the number of cells in the range A1:B10 that contain values greater than 10:
=COUNT(A1:B10, >10)
Overall, the syntax for the COUNT function is simple and straightforward, making it easy to use in your Google Sheets formulas.
Examples of COUNT Function
Here are three examples of how to use the COUNT function in Google Sheets:
- To count the number of cells in a range that contain numerical values, simply select the range of cells that you want to count and then enter the following formula into the formula bar:
=COUNT(A1:B10)
This formula will return the number of cells in the selected range that contain numerical data.
- To count the number of cells in a range that contain text values, you can use the COUNT function in combination with the ISTEXT function. For example, the following formula will count the number of cells in the range A1:B10 that contain text values:
=COUNT(A1:B10, ISTEXT(A1:B10))
This formula will return the number of cells in the selected range that contain text values.
- To count the number of cells in a range that meet specific criteria, you can use the COUNT function in combination with other functions to define the criteria that the cells must meet. For example, the following formula will count the number of cells in the range A1:B10 that contain values greater than 10:
=COUNT(A1:B10, >10)
This formula will return the number of cells in the selected range that contain values greater than 10.
Overall, the COUNT function in Google Sheets is a versatile and powerful tool for quickly and easily counting the number of cells in a range that meet specific criteria.
Use Case of COUNT Function
Here are three real-life examples of using the COUNT function in Google Sheets:
- Let’s say you have a spreadsheet with a list of your company’s sales for the year, and you want to quickly count the number of sales that exceeded $1,000. To do this, you could use the COUNT function in combination with the SUM function. First, you would create a new column in your spreadsheet where you calculate the total value of each sale. Then, you would use the following formula to count the number of sales that exceeded $1,000:
=COUNT(B2:B100, SUM(B2:B100) > 1000)
This formula will return the number of sales in the selected range that exceeded $1,000.
- Let’s say you have a spreadsheet with a list of your company’s employees and their job titles, and you want to quickly count the number of employees who have the job title “Manager”. To do this, you could use the COUNT function in combination with the IF function. First, you would create a new column in your spreadsheet where you use the IF function to determine whether each employee has the job title “Manager”. Then, you would use the following formula to count the number of employees who have the job title “Manager”:
=COUNT(C2:C100, IF(C2:C100, "Manager"))
This formula will return the number of employees in the selected range who have the job title “Manager”.
- Let’s say you have a spreadsheet with a list of your company’s products and their prices, and you want to quickly count the number of products that are priced between $10 and $20. To do this, you could use the COUNT function in combination with the AND function. First, you would create a new column in your spreadsheet where you use the AND function to determine whether each product’s price is between $10 and $20. Then, you would use the following formula to count the number of products that are priced between $10 and $20:
=COUNT(D2:D100, AND(D2:D100 > 10, D2:D100 < 20))
This formula will return the number of products in the selected range that are priced between $10 and $20.
These are just a few examples of how you can use the COUNT function in Google Sheets to quickly and easily count the number of cells in a range that meet specific criteria. The COUNT function is a valuable tool for anyone working with large datasets in Google Sheets.
Limitations of COUNT Function
There are a few limitations to the COUNT function in Google Sheets that you should be aware of:
- The COUNT function only counts cells that contain numerical data. It does not count cells that contain text, logical values (such as TRUE or FALSE), or errors. If you want to count cells that contain text or other non-numerical data, you will need to use a different function, such as the COUNTIF or COUNTBLANK functions.
- The COUNT function only counts cells within the specified range. If you want to count cells outside of the specified range, you will need to use a different function, such as the SUMPRODUCT function.
- The COUNT function only counts cells that are visible to the user. If you have hidden any rows or columns in your spreadsheet, the COUNT function will not include those cells in its count. If you want to count all cells, including hidden cells, you will need to use a different function, such as the SUBTOTAL function.
Overall, while the COUNT function is a useful tool for quickly and easily counting the number of cells in a range that contain numerical data, it does have some limitations that you should be aware of when using it in your Google Sheets formulas.
Commonly Used Functions Along With COUNT
There are several commonly used functions that are often used in conjunction with the COUNT function in Google Sheets. These include the following:
- The SUM function: The SUM function is used to calculate the total of a range of cells that contain numerical data. For example, you could use the following formula to calculate the total of the values in the range A1:B10:
=SUM(A1:B10)
This formula will return the total of the values in the selected range.
- The IF function: The IF function is used to evaluate a condition and return one value if the condition is true, and another value if the condition is false. For example, you could use the following formula to count the number of cells in the range A1:B10 that contain values greater than 10:
=COUNT(A1:B10, IF(A1:B10 > 10, 1, 0))
This formula will return the number of cells in the selected range that contain values greater than 10.
- The AND function: The AND function is used to determine whether all of the conditions in a logical expression are true. For example, you could use the following formula to count the number of cells in the range A1:B10 that contain values between 10 and 20:
=COUNT(A1:B10, AND(A1:B10 > 10, A1:B10 < 20))
This formula will return the number of cells in the selected range that contain values between 10 and 20.
These are just a few examples of commonly used functions that can be used in conjunction with the COUNT function in Google Sheets. There are many other functions that can be used in combination with the COUNT function to count the number of cells that meet specific criteria.
Summary
The COUNT function is a built-in function in Google Sheets that allows users to count the number of cells in a range that contain numbers. This function is commonly used in conjunction with other functions to calculate a range of values or to create a more complex formula. To use the COUNT function, simply select the range of cells that you want to count, and then enter the formula =COUNT(range) into the formula bar.
Video: COUNT Function
In this video, you will see how to use COUNT function. Be sure to watch the video to understand the usage of COUNT formula.