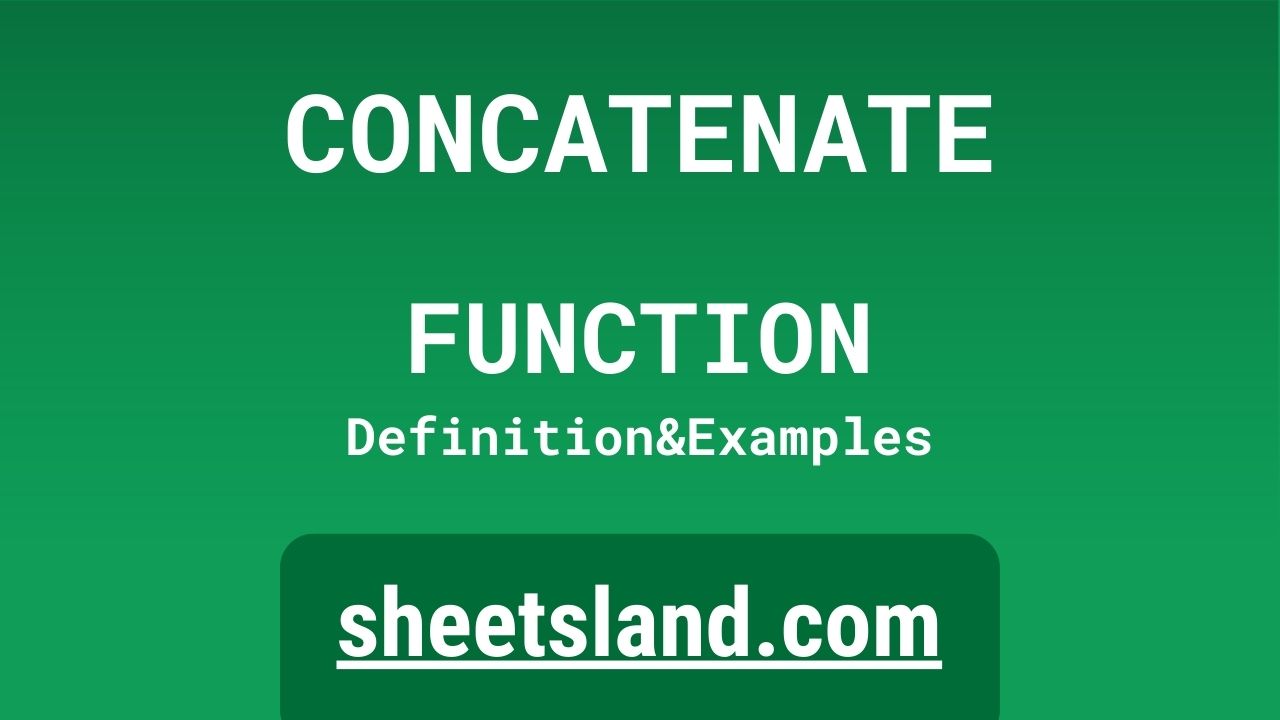The CONCATENATE formula in Google Sheets is a powerful and versatile tool that allows you to combine text from different cells into a single cell. This can be useful for creating customer lists, concatenating addresses, or even generating long strings of random characters.
To use the CONCATENATE formula, simply select the cell where you want the combined text to appear and enter the formula: =CONCATENATE(text1, text2, …). You can add as many text arguments as you like, separated by commas, and the formula will combine them all into the selected cell. For example, if you have a list of first and last names in separate columns, you can use the CONCATENATE formula to create a new column with full names. Give it a try and see how it can help streamline your data-crunching in Google Sheets!
Table of Contents
Definition of CONCATENATE Function
The CONCATENATE function in Google Sheets allows users to combine the text from multiple cells into a single cell. The formula for this function is =CONCATENATE(text1, text2, …), where the text arguments are the cells or strings of text that you want to combine. The CONCATENATE function can be useful for creating customer lists, concatenating addresses, or generating long strings of random characters. It is a versatile and powerful tool for working with text in Google Sheets.
Syntax of CONCATENATE Function
In Google Sheets, the CONCATENATE function is used to combine the text from multiple cells into a single cell. The syntax for this function is
=CONCATENATE(text1, [text2], ...)
where text1, text2, etc. are the cells or strings of text that you want to combine. For example, if you had the text “Hello” in cell A1 and the text “world” in cell B1, you could combine them into a single cell using the following formula: =CONCATENATE(A1, ” “, B1), which would result in the text “Hello world” in the cell where the formula is entered.
Examples of CONCATENATE Function
- You can use the CONCATENATE function to combine the text from multiple cells into a single cell. For example, if you had the text “Hello” in cell A1 and the text “world” in cell B1, you could combine them into a single cell using the following formula:
=CONCATENATE(A1, " ", B1)
which would result in the text “Hello world” in the cell where the formula is entered.
- You can also use the CONCATENATE function to combine text strings that are not in cells. For example, if you wanted to combine the text “Hello” and “world” into a single cell, you could use the following formula:
=CONCATENATE("Hello", " ", "world")which would also result in the text “Hello world” in the cell where the formula is entered.
- The CONCATENATE function can also be used to combine text from multiple cells and text strings. For example, if you had the text “Hello” in cell A1 and the text “world” in cell B1, and you wanted to add the text “!” at the end of the combined text, you could use the following formula:
=CONCATENATE(A1, " ", B1, "!")
which would result in the text “Hello world!” in the cell where the formula is entered.
Use Case of CONCATENATE Function
Here are a few examples of how the CONCATENATE function can be used in real-life scenarios:
- Suppose you have a list of first and last names in two separate columns in a Google Sheets spreadsheet, and you want to combine them into a single column that shows the full name of each person. You can use the CONCATENATE function to combine the text from the first and last name columns into a new column that displays the full names. For example, if the first names are in column A and the last names are in column B, you could use the following formula in column C: =CONCATENATE(A1, ” “, B1), which would combine the text in cells A1 and B1, separated by a space, and show the full name in cell C1.
- Suppose you have a list of addresses in a Google Sheets spreadsheet, with the street address, city, state, and zip code in separate columns. You want to combine all of this information into a single column that shows the full address of each person. You can use the CONCATENATE function to combine the text from the different address fields into a new column that shows the full address. For example, if the street address is in column A, the city is in column B, the state is in column C, and the zip code is in column D, you could use the following formula in column E: =CONCATENATE(A1, “, “, B1, “, “, C1, ” “, D1), which would combine the text from all of the address fields, separated by commas and a space, and show the full address in cell E1.
- Suppose you have a list of products and their prices in a Google Sheets spreadsheet, and you want to combine the product names and prices into a single column that shows the product and its price. You can use the CONCATENATE function to combine the text from the product name and price columns into a new column that shows the product and its price. For example, if the product names are in column A and the prices are in column B, you could use the following formula in column C: =CONCATENATE(A1, “: $”, B1), which would combine the text from the product name and price columns, separated by a colon and a space, and show the product and its price in cell C1.
Limitations of CONCATENATE Function
- One limitation of the CONCATENATE function in Google Sheets is that it can only combine text from cells or strings of text. It cannot be used to combine numerical values or the results of other formulas. For example, if you want to add two numbers together and then combine the result with some text, you cannot use the CONCATENATE function to do this. Instead, you would need to use a different function, such as SUM, to add the numbers together, and then use the CONCATENATE function to combine the result with the text.
- Another limitation of the CONCATENATE function is that it can only combine a maximum of 255 individual text items. This means that if you want to combine more than 255 cells or text strings, you will need to use multiple CONCATENATE formulas, or use a different function, such as JOIN, to combine the text.
- Finally, the CONCATENATE function can only combine text from cells or text strings that are located within the same spreadsheet. It cannot be used to combine text from multiple sheets or from other external sources, such as other Google Sheets files or external data sources.
Commonly Used Functions Along With CONCATENATE
Some commonly used functions that are often used along with the CONCATENATE function in Google Sheets include:
- The SUM function, which is used to add numerical values together. For example, if you have a list of numbers in a column, you can use the SUM function to add them up and display the result in a cell.
- The IF function, which is used to perform different actions based on whether a certain condition is met. For example, you can use the IF function to check if a cell contains a certain value, and then display a different value in another cell based on the result of the check.
- The VLOOKUP function, which is used to search for a specific value in a table of data and then return a corresponding value from another column in the same row. For example, you can use the VLOOKUP function to search for a product name in a table of products and prices, and then return the price of the product in another cell.
- The FILTER function, which is used to filter a range of data based on certain criteria. For example, you can use the FILTER function to only show rows in a table that contain a certain value, or to only show rows that meet certain criteria.
These functions are often used along with the CONCATENATE function to combine the results of different calculations or to combine text with numerical values or the results of other formulas.
Summary
The CONCATENATE function in Google Sheets is a useful tool for combining the text from multiple cells or text strings into a single cell. The syntax for this function is CONCATENATE(text1, [text2], …), where text1, text2, etc. are the cells or strings of text that you want to combine. This function is often used to combine the text from different columns or cells into a single cell, or to add additional text to the combined text. It has some limitations, such as being unable to combine numerical values or the results of other formulas, and can only combine a maximum of 255 text items. However, it is a simple and versatile function that can be useful in a variety of situations, such as combining the text from different address fields into a full address, or combining the names and prices of products into a single column. If you are looking to combine text in your Google Sheets spreadsheet, the CONCATENATE function is definitely worth trying out.
Video: CONCATENATE Function
In this video, you will see how to use CONCATENATE function. Be sure to watch the video to understand the usage of CONCATENATE formula.