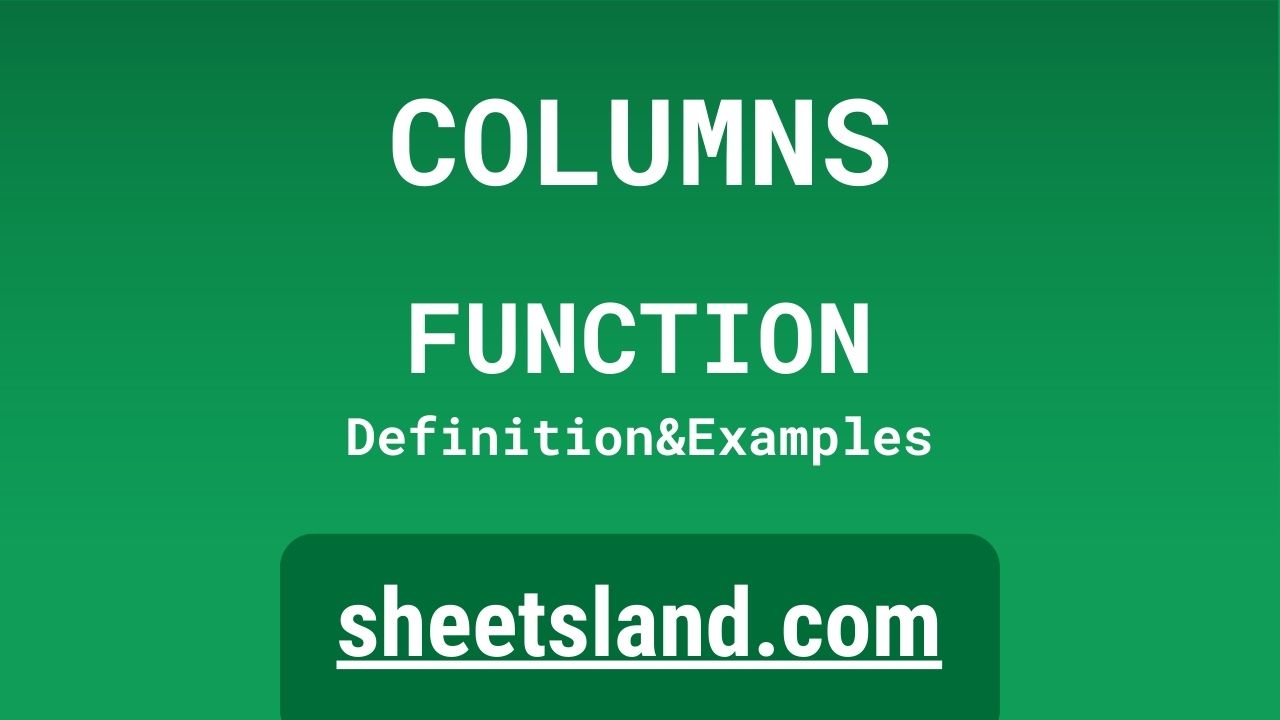Google Sheets is a powerful tool for organizing, analyzing, and storing data. One of the most useful features of Google Sheets is the ability to create formulas, which allow you to automatically perform calculations on your data. One of the most useful formulas in Google Sheets is the COLUMNS formula, which allows you to quickly and easily count the number of columns in a range of cells.
The COLUMNS formula is simple to use and can be a huge time-saver when you need to quickly determine the number of columns in a range of cells. To use the formula, simply enter =COLUMNS(range), where range is the range of cells that you want to count the number of columns in. For example, if you want to count the number of columns in the range A1:F1, you would enter =COLUMNS(A1:F1) into a cell. The formula will then return the number 6, indicating that there are 6 columns in the specified range.
Table of Contents
Definition of COLUMNS Function
The COLUMNS function in Google Sheets is a formula that allows you to count the number of columns in a range of cells. To use the formula, enter =COLUMNS(range) into a cell, where range is the range of cells that you want to count the number of columns in. For example, if you want to count the number of columns in the range A1:F1, you would enter =COLUMNS(A1:F1) into a cell. The formula will then return the number of columns in the specified range. This can be a useful tool for quickly determining the size of a range of cells or for performing calculations that require knowing the number of columns in a range.
Syntax of COLUMNS Function
The syntax for the COLUMNS function in Google Sheets is
=COLUMNS(range)
where range is the range of cells that you want to count the number of columns in. For example, if you want to count the number of columns in the range A1:F1, you would enter =COLUMNS(A1:F1) into a cell. This will return the number of columns in the specified range, which in this case would be 6.
Examples of COLUMNS Function
Here are three examples of how you can use the COLUMNS function in Google Sheets:
- To quickly determine the number of columns in a range of cells: Suppose you have a range of cells in your Google Sheets document that you want to know the number of columns in. To do this, you can simply enter the COLUMNS formula into a cell, followed by the range of cells that you want to count the number of columns in. For example, if you want to count the number of columns in the range A1:F1, you would enter =COLUMNS(A1:F1) into a cell. The formula will then return the number 6, indicating that there are 6 columns in the specified range.
- To use the number of columns in a range of cells in a calculation: The COLUMNS function can also be used as part of a larger calculation. For example, suppose you have a range of cells that contains a list of numbers, and you want to calculate the average of those numbers. To do this, you can use the AVERAGE function, which takes the sum of a range of numbers and divides it by the number of cells in the range. To use the COLUMNS function in this calculation, you would enter =AVERAGE(A1:F1)/COLUMNS(A1:F1) into a cell. This will calculate the average of the numbers in the range A1:F1, and then divide that result by the number of columns in the range, which is 6 in this case.
- To use the number of columns in a range of cells to dynamically adjust the size of another range of cells: The COLUMNS function can also be used to dynamically adjust the size of another range of cells. For example, suppose you have a table of data in your Google Sheets document, and you want to use the SUM function to sum the values in each row of the table. However, the number of columns in the table may vary depending on the data, so you need to use the COLUMNS function to dynamically adjust the size of the range that the SUM function uses. To do this, you would enter =SUM(A1:A1+COLUMNS(A1:F1)) into a cell. This will sum the values in the range A1:A1+COLUMNS(A1:F1), which will automatically adjust to the number of columns in the range A1:F1. So, if A1:F1 contains 6 columns, the SUM function will sum the values in the range A1:A7.
Use Case of COLUMNS Function
Here are some real-life examples of using the COLUMNS function in Google Sheets:
- A teacher is using Google Sheets to grade a test that has a different number of questions for each student. The teacher has a column for each question on the test, and a row for each student’s answers. The teacher wants to use the COLUMNS function to automatically calculate each student’s score by summing the number of correct answers and dividing by the total number of questions. To do this, the teacher would enter
=SUM(A2:A2+COLUMNS(A2:F2))/COLUMNS(A2:F2)
into a cell, where A2:F2 is the range of cells containing the student’s answers. This will automatically adjust the range of cells used by the SUM and COLUMNS functions to match the number of questions on the test for that particular student.
- A marketing team is using Google Sheets to track the performance of their social media campaigns. The team has a column for each social media platform, and a row for each campaign. The team wants to use the COLUMNS function to calculate the average engagement rate for each campaign across all social media platforms. To do this, the team would enter
=AVERAGE(A1:A1+COLUMNS(A1:F1))/COLUMNS(A1:F1)
into a cell, where A1:F1 is the range of cells containing the engagement rates for the campaign. This will automatically adjust the range of cells used by the AVERAGE and COLUMNS functions to match the number of social media platforms used in the campaign.
- A finance team is using Google Sheets to track the budget for their company’s upcoming quarter. The team has a column for each expense category, and a row for each month. The team wants to use the COLUMNS function to calculate the total budget for each month by summing the values in each expense category. To do this, the team would enter
=SUM(A1:A1+COLUMNS(A1:F1))
into a cell, where A1:F1 is the range of cells containing the budget for the month. This will automatically adjust the range of cells used by the SUM function to match the number of expense categories in the budget.
Limitations of COLUMNS Function
The COLUMNS function in Google Sheets has some limitations that you should be aware of when using it in your calculations.
- First, the COLUMNS function can only count the number of columns in a contiguous range of cells. This means that if you have a range of cells that is not continuous, such as A1:F1,H1:J1, the COLUMNS function will not be able to count the number of columns in that range.
- Second, the COLUMNS function only counts the number of columns in a range of cells. It does not take into account any empty cells or cells that contain text or other non-numeric data. This means that if you use the COLUMNS function in a calculation, you may need to adjust the result to account for any empty or non-numeric cells in the range.
- Finally, the COLUMNS function is not able to count the number of columns in a range of cells that is dynamic or changing. For example, if you are using a formula to add or remove columns from a range of cells, the COLUMNS function will not be able to keep up with the changes and will return an incorrect result. In these cases, you may need to use a different approach, such as using a combination of the COLUMNS and COUNTA functions, to accurately count the number of columns in a dynamic range of cells.
Commonly Used Functions Along With COLUMNS
Some commonly used functions that are often used along with the COLUMNS function in Google Sheets include:
- The COUNTA function, which counts the number of cells in a range that contain any data, including text, numbers, and empty cells. This can be useful for adjusting the result of a calculation that uses the COLUMNS function to account for any empty cells in the range.
- The SUM function, which calculates the sum of the values in a range of cells. This is often used in combination with the COLUMNS function to calculate the total value of a range of cells, such as the total budget for a month or the total score on a test.
- The AVERAGE function, which calculates the average of the values in a range of cells. This is often used in combination with the COLUMNS function to calculate the average value of a range of cells, such as the average engagement rate for a social media campaign or the average grade on a test.
- The MAX and MIN functions, which calculate the maximum and minimum values in a range of cells, respectively. These functions can be useful for finding the highest or lowest value in a range of cells, such as the highest or lowest score on a test or the highest or lowest engagement rate for a social media campaign.
- The IF function, which allows you to create conditional statements in your calculations. This can be useful for using the COLUMNS function to make decisions based on the number of columns in a range of cells, such as only performing a calculation if the range contains a certain number of columns.
Summary
The COLUMNS function in Google Sheets is a powerful tool for quickly and easily counting the number of columns in a range of cells. The function is simple to use and can be a huge time-saver when you need to know the number of columns in a range of cells for calculations or other purposes.
The COLUMNS function is versatile and can be used in a variety of ways, such as calculating the average of a range of cells, summing the values in a range of cells, or making decisions based on the number of columns in a range of cells. It can also be used in combination with other functions, such as the SUM, AVERAGE, and IF functions, to perform more complex calculations and analysis on your data.
Overall, the COLUMNS function is an essential tool for anyone who uses Google Sheets to organize, analyze, and store data. If you are not already using the COLUMNS function in your own Google Sheets documents, we encourage you to give it a try and see how it can help you save time and improve your data analysis.
Video: COLUMNS Function
In this video, you will see how to use COLUMNS function. Be sure to watch the video to understand the usage of COLUMNS formula.