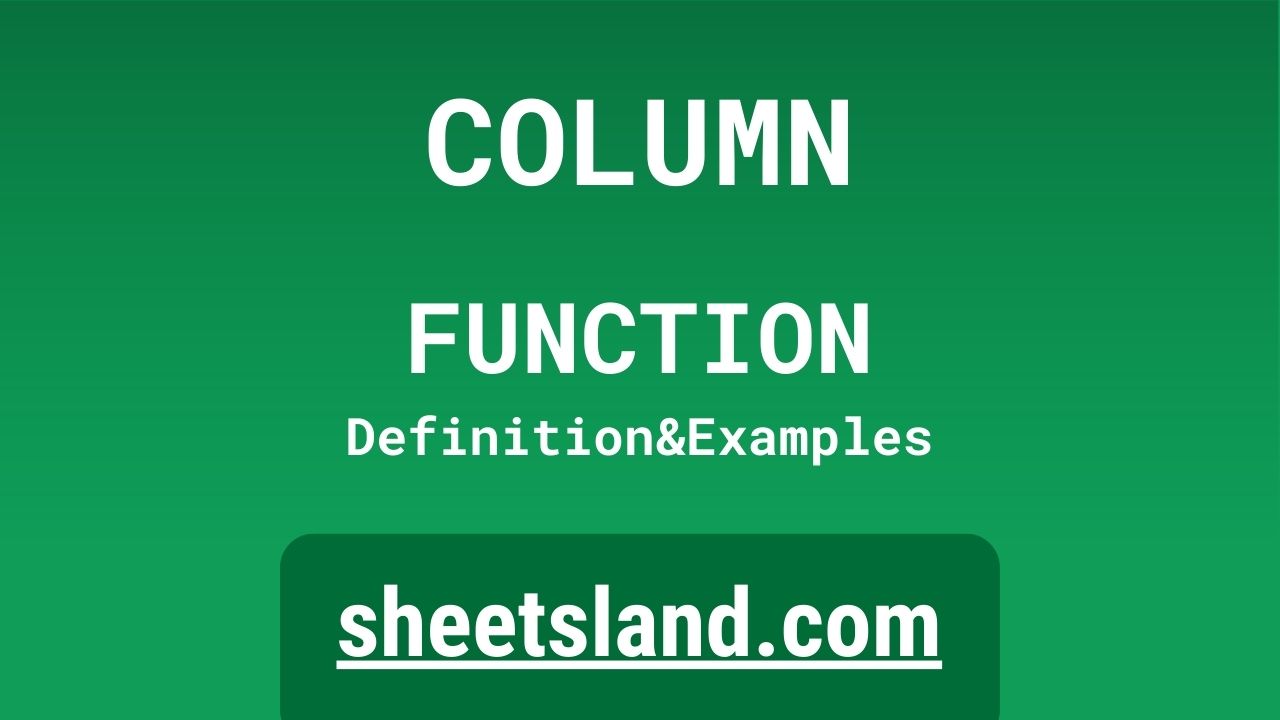The COLUMN formula in Google Sheets is a handy tool for any user looking to return the column number of a specified cell. This can be useful for a variety of reasons, such as creating a dynamic reference to a column or simply organizing data in a more intuitive way.
To use the COLUMN formula, simply enter =COLUMN(cell_reference) into the desired cell, replacing cell_reference with the cell whose column number you wish to determine. For example, if you want to find the column number of cell B3, you would enter =COLUMN(B3) into a new cell. The resulting value will be the column number of the specified cell, in this case 2. With the COLUMN formula, you can easily keep track of your columns and make your data more organized and manageable.
Table of Contents
Definition of COLUMN Function
The COLUMN function in Google Sheets is a built-in formula that returns the column number of a specified cell. This can be useful for creating dynamic cell references and organizing data in a spreadsheet. To use the COLUMN function, simply enter =COLUMN(cell_reference) into a cell, replacing cell_reference with the cell whose column number you want to determine. The resulting value will be the column number of the specified cell. For example, if you enter =COLUMN(B3) into a cell, the resulting value will be 2, since B is the second column in a standard Google Sheets spreadsheet.
Syntax of COLUMN Function
The syntax of the COLUMN function in Google Sheets is as follows:
=COLUMN(cell_reference)
To use the COLUMN function, simply enter =COLUMN(cell_reference) into a cell, replacing cell_reference with the cell whose column number you want to determine. The cell_reference can be specified as either an absolute or relative cell reference. For example, if you want to find the column number of cell B3, you could enter =COLUMN(B3) or =COLUMN(B$3) into a new cell. The resulting value will be the column number of the specified cell, in this case 2.
Note that the COLUMN function only accepts a single cell reference as its argument, and it will return an error if you try to use it with any other type of input. Also, the COLUMN function only returns the column number, so if you want to determine the row number of a cell, you will need to use the ROW function instead.
Examples of COLUMN Function
Here are three examples of how to use the COLUMN function in Google Sheets:
- To find the column number of a cell:
If you want to determine the column number of a specific cell, you can use the COLUMN function to quickly find it. For example, if you want to find the column number of cell B3, you could enter =COLUMN(B3) into a new cell. The resulting value will be 2, since B is the second column in a standard Google Sheets spreadsheet. - To create a dynamic reference to a column:
The COLUMN function can be useful for creating a dynamic reference to a column in your spreadsheet. For example, you could use the COLUMN function to reference a specific column in a formula, so that the formula will automatically update if you add or remove columns from your sheet. To do this, you could use the following formula:=SUM(A1:INDEX(A:A,COUNTA(A:A),COLUMN(A1)))
This formula will sum the values in column A, from the first row to the last row that contains data. The COLUMN(A1) part of the formula will return the column number of cell A1, which will be 1. This will be used as the column index in the INDEX function, so that the formula will always reference the correct column, even if you add or remove columns from your sheet.
- To create a reference to the current column:
If you want to create a reference to the current column in your formula, you can use the COLUMN function together with the CELL function. The CELL function can be used to return information about the current cell, including its address. You can then use this information to create a reference to the current column. For example, the following formula will return the value in the same column as the current cell, but in the first row of the column:=INDEX(A1:Z1,COLUMN(CELL("address")))This formula uses the CELL function to determine the address of the current cell, and then passes this address to the COLUMN function to find the column number. This column number is then used as the column index in the INDEX function, so that the formula will always reference the correct column, even if the formula is copied to other cells in the sheet.
Use Case of COLUMN Function
Here are a few real-life examples of how the COLUMN function might be used in Google Sheets:
- To organize a list of data:
Suppose you have a list of data in a spreadsheet, and you want to sort the data by the values in one of the columns. You can use the COLUMN function to create a formula that will return the column number of the column you want to sort by. For example, if you want to sort the data by the values in column B, you could use the following formula:
=COLUMN(B1)
This formula will return the column number of cell B1, which is 2. You could then use this value as the sorting criteria in the SORT function, so that the data will be sorted by the values in column B.
- To create a dynamic reference to a column in a pivot table:
If you have a pivot table in your spreadsheet, you can use the COLUMN function to create a dynamic reference to a column in the pivot table. For example, suppose you want to create a formula that will calculate the average of the values in column B of your pivot table. You could use the following formula:
=AVERAGE(B:B)
This formula will calculate the average of all the values in column B, regardless of how many rows are in the pivot table. If you add or remove rows from the pivot table, the formula will automatically update to include or exclude the values in the new rows.
- To create a reference to the current column in a formula:
Suppose you have a formula that you want to apply to all the columns in your spreadsheet. You can use the COLUMN function together with the CELL function to create a reference to the current column in the formula. For example, if you want to sum the values in the current column, you could use the following formula:
=SUM(A:A)
This formula will sum the values in column A, regardless of how many rows are in the column. If you copy the formula to other cells in the sheet, the A:A part of the formula will automatically update to reference the correct column, so that the formula will always sum the values in the current column.
Limitations of COLUMN Function
The COLUMN function in Google Sheets has a few limitations that users should be aware of:
- The COLUMN function only accepts a single cell reference as its argument. This means that you cannot use it with a range of cells, or with any other type of input.
- The COLUMN function only returns the column number of the specified cell. If you want to determine the row number of a cell, you will need to use the ROW function instead.
- The COLUMN function does not support referencing cells in other sheets or workbooks. If you want to reference cells in other sheets or workbooks, you will need to use a different type of cell reference, such as an absolute or mixed reference.
- The COLUMN function will return an error if the cell reference you specify is not valid. For example, if you specify a cell that is outside the range of cells in your sheet, or if you use an invalid column letter (such as AA or ZZ), the COLUMN function will return an error.
Overall, the COLUMN function is a useful tool for returning the column number of a specified cell in Google Sheets. However, users should be aware of its limitations and use it carefully to avoid errors in their formulas.
Commonly Used Functions Along With COLUMN
There are several commonly used functions that are often used along with the COLUMN function in Google Sheets. These include:
- The ROW function: This function is used to return the row number of a specified cell. It is often used in conjunction with the COLUMN function to determine the row and column number of a cell.
- The INDEX function: This function is used to return the value of a cell at a given row and column number. It is often used with the COLUMN function to create a dynamic reference to a column in a formula.
- The MATCH function: This function is used to find the position of a value within a range of cells. It is often used with the COLUMN function to find the column number of a specific value in a range of cells.
- The OFFSET function: This function is used to return a range of cells that is a specified number of rows and columns away from a given cell or range of cells. It is often used with the COLUMN function to create a dynamic reference to a column that is a certain number of columns away from the current cell.
- The ADDRESS function: This function is used to return the address of a cell, given its row and column number. It is often used with the COLUMN function to create a cell reference based on the column number of a cell.
Summary
The COLUMN function in Google Sheets is a handy tool for returning the column number of a specified cell. This can be useful for a variety of purposes, such as creating dynamic cell references or organizing data in a spreadsheet. The COLUMN function has a simple syntax, and it is easy to use in a variety of formulas and functions.
Some key points to remember about the COLUMN function include:
- The COLUMN function only accepts a single cell reference as its argument, and it will return an error if you try to use it with any other type of input.
- The COLUMN function only returns the column number of the specified cell. If you want to determine the row number of a cell, you will need to use the ROW function instead.
- The COLUMN function does not support referencing cells in other sheets or workbooks. If you want to reference cells in other sheets or workbooks, you will need to use a different type of cell reference.
- The COLUMN function is commonly used with other functions, such as the ROW, INDEX, and MATCH functions, to create more complex formulas and dynamic cell references.
Overall, the COLUMN function is a useful and versatile tool for working with columns in Google Sheets. If you haven’t tried using it before, we encourage you to give it a try and see how it can help you organize and manage your data more effectively.
Video: COLUMN Function
In this video, you will see how to use COLUMN function. Be sure to watch the video to understand the usage of COLUMN formula.