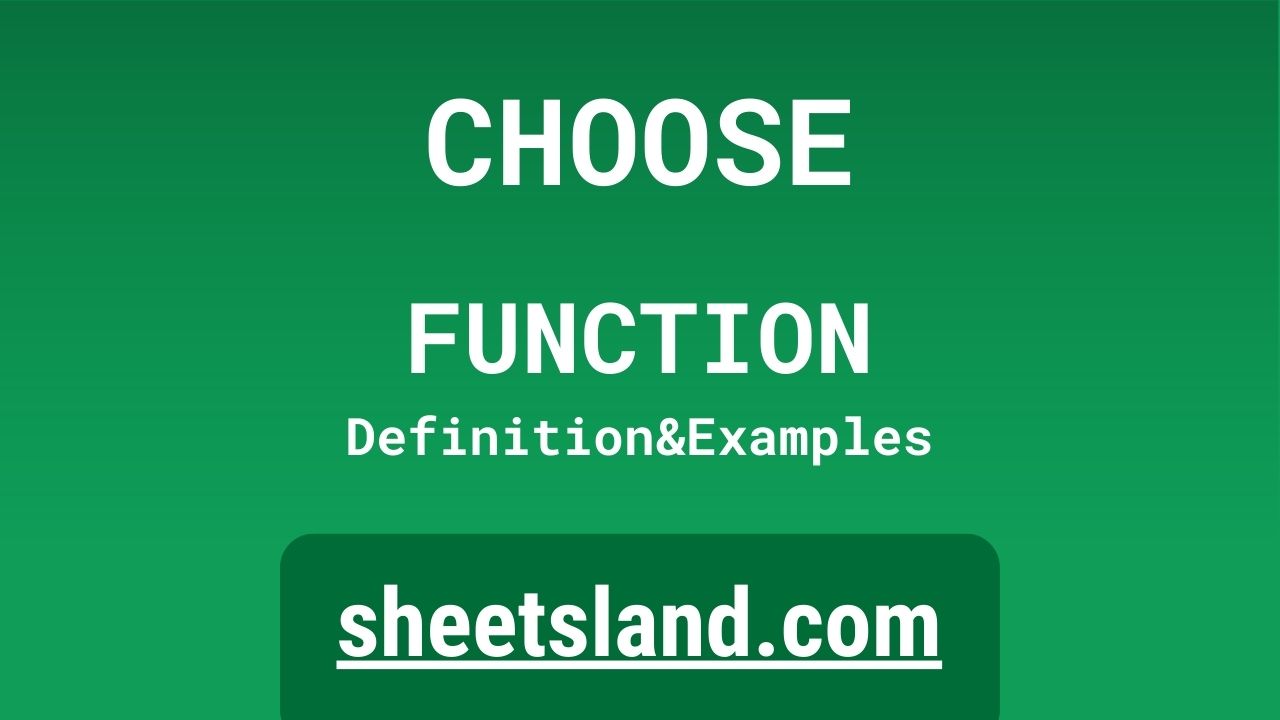The CHOOSE formula in Google Sheets is a handy tool that allows you to select a value from a list of options based on a given index number. This can be incredibly useful when you need to select a value from a list that is constantly changing, or when you want to create a dynamic drop-down menu that automatically updates based on the contents of a particular cell.
In this blog post, we’ll take a closer look at the CHOOSE formula and show you some examples of how you can use it to make your Google Sheets experience even more efficient and versatile. We’ll also provide some tips and tricks for working with the CHOOSE formula to get the most out of it. So whether you’re a beginner or an experienced user of Google Sheets, there’s sure to be something in this post that will help you get even more out of this powerful and useful formula.
Table of Contents
Definition of CHOOSE Function
The CHOOSE function in Google Sheets is a built-in function that allows you to select a value from a list of options based on a given index number. It takes three arguments: the index number, a list of values from which to choose, and an optional default value to use if the index number is out of range. The CHOOSE function is often used in conjunction with other functions, such as the IF function, to create dynamic formulas that automatically update based on changes in the input data. For example, the CHOOSE function can be used to select a specific value from a range of cells based on the value of another cell, or to create a dynamic drop-down menu that automatically updates based on the contents of a particular cell.
Syntax of CHOOSE Function
The syntax of the CHOOSE function in Google Sheets is as follows:
=CHOOSE(index, value1, value2, ..., default)
where index is the index number of the value you want to select, value1, value2, … are the values from which to choose, and default is an optional argument that specifies a default value to use if the index number is out of range. The index argument must be a positive integer or a reference to a cell containing a positive integer, and the value1, value2, … arguments can be individual values or references to cells containing values. The default argument is optional and can be an individual value or a reference to a cell containing a value.
For example, the following formula uses the CHOOSE function to select the value “apple” from a list of fruit names based on the index number 2:
=CHOOSE(2, "apple", "banana", "cherry")
The result of this formula is “apple”. If the index number is out of range (e.g. if it is less than 1 or greater than the number of values in the list), the CHOOSE function will return an error by default. To specify a default value to use in such cases, you can include the default argument in the formula, as shown in the following example:
=CHOOSE(4, "apple", "banana", "cherry", "unknown")
In this case, the result of the formula is “unknown” because the index number 4 is out of range.
Examples of CHOOSE Function
- To select a value from a list based on a given index number, you can use the CHOOSE function. For example, if you have a list of fruit names in the cells A1:A3 and you want to select the value in cell A2 (i.e. the second value in the list), you could use the following formula:
=CHOOSE(2, A1:A3)
The result of this formula is the value in cell A2 (e.g. “banana” if A1 contains “apple”, A2 contains “banana”, and A3 contains “cherry”).
- You can also use the CHOOSE function in combination with other functions, such as the IF function, to create dynamic formulas that automatically update based on changes in the input data. For example, if you have a list of fruit names in cells A1:A3 and a list of prices in cells B1:B3, and you want to select the price of the fruit in cell A2 based on the value in cell A1, you could use the following formula:
=IF(A1="apple", CHOOSE(1, B1:B3), IF(A1="banana", CHOOSE(2, B1:B3), IF(A1="cherry", CHOOSE(3, B1:B3), 0)))
This formula uses the IF function to check the value in cell A1 and then uses the CHOOSE function to select the corresponding price from the list in cells B1:B3. The result of this formula is the price of the fruit in cell A1 (e.g. if A1 contains “banana” and B1:B3 contain the values 1, 2, and 3, the result is 2).
- You can also use the CHOOSE function to create a dynamic drop-down menu in a cell. For example, if you have a list of fruit names in cells A1:A3 and you want to create a drop-down menu in cell B1 that allows you to select a fruit from the list, you could use the following formula:
=CHOOSE(B1, A1:A3)
This formula uses the CHOOSE function to select the value in cell B1 from the list in cells A1:A3. To create the drop-down menu, you can use the Data Validation feature in Google Sheets to specify that the cell B1 should only accept values from 1 to 3 (the number of values in the list). When you select a value from the drop-down menu in cell B1, the CHOOSE function will automatically update the value in the cell to the corresponding fruit name from the list in cells A1:A3.
Use Case of CHOOSE Function
Here are some examples of how you might use the CHOOSE function in real-life scenarios:
- In a customer survey, you have a list of possible responses to a question (e.g. “satisfied”, “neutral”, “unsatisfied”) and a column containing the actual responses. You can use the CHOOSE function to select the corresponding value from the list of responses based on the index number of the response (e.g. 1 for “satisfied”, 2 for “neutral”, 3 for “unsatisfied”). This allows you to quickly and easily see the distribution of responses to the question.
- In a budget spreadsheet, you have a list of possible expense categories (e.g. “groceries”, “utilities”, “transportation”) and a column containing the actual expenses. You can use the CHOOSE function in combination with the IF function to automatically categorize each expense based on the value in the corresponding cell. For example, if the value in a cell is “50”, the formula might use the CHOOSE function to select the value “groceries” from the list of categories if the value in the corresponding cell is “groceries”, or “utilities” if the value is “utilities”, etc.
- In a sales report, you have a list of possible products (e.g. “widget”, “gadget”, “thingamajig”) and a column containing the actual products sold. You can use the CHOOSE function to create a dynamic drop-down menu in a cell that allows you to select a product from the list. This can make it easier to quickly and easily see which products are selling well and which are not, and to track the overall performance of the sales team.
Limitations of CHOOSE Function
There are a few limitations to the CHOOSE function in Google Sheets that you should be aware of. These include:
- The index argument must be a positive integer or a reference to a cell containing a positive integer. This means that you cannot use a formula or expression as the index argument, and you cannot use a negative or non-integer value as the index argument.
- The value1, value2, … arguments must be individual values or references to cells containing values. This means that you cannot use a range of cells as the value1, value2, … arguments, and you cannot use a formula or expression as the value1, value2, … arguments.
- The default argument is optional, but if you include it in the formula, it must be an individual value or a reference to a cell containing a value. This means that you cannot use a range of cells as the default argument, and you cannot use a formula or expression as the default argument.
- The CHOOSE function only works with values, not formulas or expressions. This means that if you use the CHOOSE function to select a value from a list, the selected value will not be automatically updated if the original value changes. For example, if you use the CHOOSE function to select a value from a range of cells and then you change the value in one of the cells in the range, the selected value will not change. To get around this limitation, you can use the INDIRECT function in combination with the CHOOSE function to create a dynamic reference that will automatically update when the original value changes.
- The CHOOSE function can only select one value from the list of value1, value2, … arguments. This means that if you want to select multiple values from the list, you will need to use multiple CHOOSE functions or use an array formula. Array formulas are formulas that can return multiple values, but they can be more complex and difficult to work with than regular formulas.
Commonly Used Functions Along With CHOOSE
Some commonly used functions that are often used in combination with the CHOOSE function in Google Sheets include the IF function, the INDIRECT function, and the VLOOKUP function.
- The IF function is often used with the CHOOSE function to create dynamic formulas that automatically update based on changes in the input data. For example, you might use the IF function to check the value in a cell and then use the CHOOSE function to select the corresponding value from a list based on the value in the cell.
- The INDIRECT function is often used with the CHOOSE function to create a dynamic reference that automatically updates when the original value changes. For example, you might use the INDIRECT function to create a reference to a cell based on the value in another cell, and then use the CHOOSE function to select the value in the referenced cell.
- The VLOOKUP function is often used with the CHOOSE function to look up a value in a table or range of cells based on the value in another cell. For example, you might use the VLOOKUP function to look up the price of a product in a table of prices based on the product name, and then use the CHOOSE function to select the corresponding price from the table.
Summary
The CHOOSE function in Google Sheets is a powerful and versatile tool that allows you to select a value from a list of options based on a given index number. It is often used in combination with other functions, such as the IF function, to create dynamic formulas that automatically update based on changes in the input data.
Some key points to remember about the CHOOSE function include:
- The index argument must be a positive integer or a reference to a cell containing a positive integer.
- The value1, value2, … arguments must be individual values or references to cells containing values.
- The default argument is optional, but if included it must be an individual value or a reference to a cell containing a value.
- The CHOOSE function only works with values, not formulas or expressions.
- The CHOOSE function can only select one value from the list of value1, value2, … arguments.
If you’re looking for a way to easily and quickly select a value from a list based on a given index number, try using the CHOOSE function in your own Google Sheets. It can save you time and make your spreadsheets more efficient and versatile.
Video: CHOOSE Function
In this video, you will see how to use CLEAN function. Be sure to watch the video to understand the usage of CHOOSE formula.