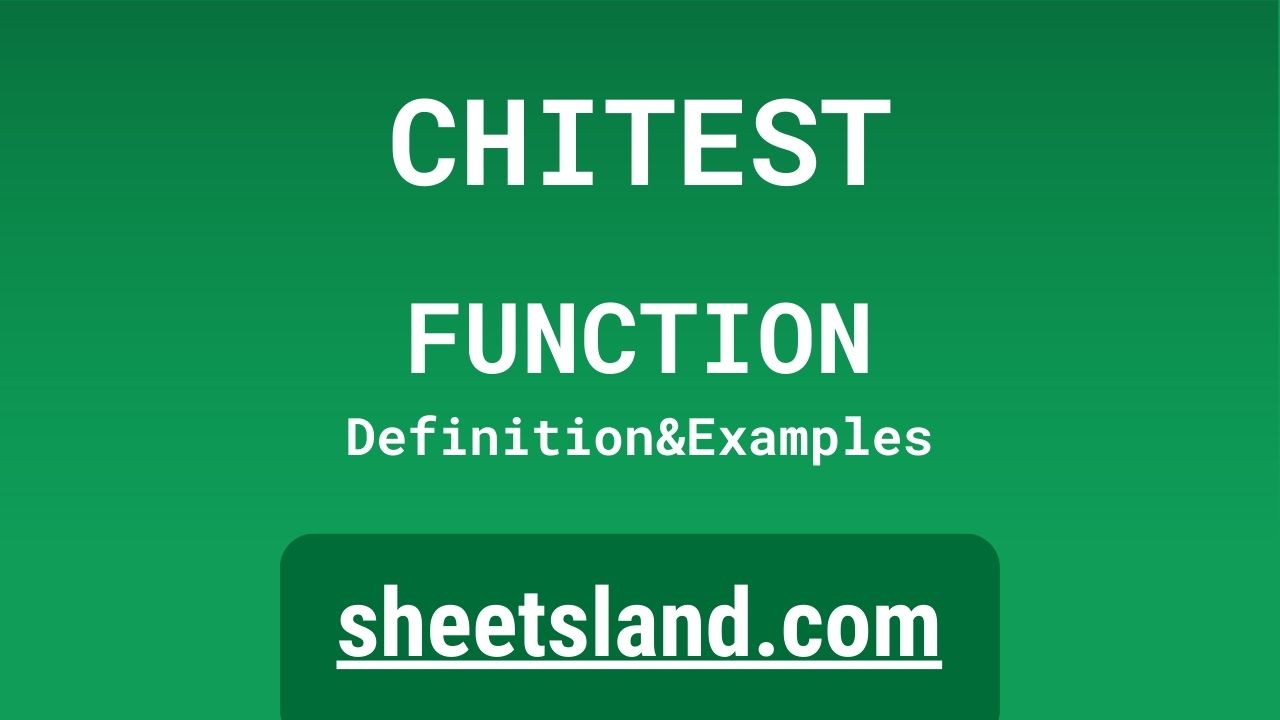Are you familiar with the CHITEST formula in Google Sheets? This handy formula allows you to perform a chi-square test on two categorical data sets to determine if there is a significant association between them.
A chi-square test is a statistical test commonly used in the analysis of categorical data. It is used to determine if there is a significant association between two variables, and it is often used in scientific research to test hypotheses. In Google Sheets, the CHITEST formula makes it easy to perform this test and interpret the results. Whether you are a student, a researcher, or just someone who loves analyzing data, the CHITEST formula is a useful tool to have in your toolkit.
Table of Contents
Definition of CHITEST Function
The CHITEST function in Google Sheets is used to perform a chi-square test on two categorical data sets. It returns the p-value of the test, which is a measure of the probability that the observed difference between the two data sets is due to chance. If the p-value is below a certain threshold (usually 0.05), then the difference between the two data sets is considered statistically significant, and we can reject the null hypothesis that there is no association between the two variables. The CHITEST function takes two data ranges as input and returns the p-value of the chi-square test as output. It is a useful tool for analyzing categorical data in Google Sheets.
Syntax of CHITEST Function
The syntax for the CHITEST function in Google Sheets is as follows:
=CHITEST(range1, range2)
- range1 is the first data range containing the observed frequencies of the first data set. It must be the same size as range2.
- range2 is the second data range containing the observed frequencies of the second data set. It must be the same size as range1.
The CHITEST function returns the p-value of the chi-square test performed on the two data sets. This value can be used to determine whether the observed difference between the data sets is statistically significant.
For example, the following formula would perform a chi-square test on the data in cells A1:B5 and C1:D5, and return the p-value of the test:
=CHITEST(A1:B5, C1:D5)
Examples of CHITEST Function
- To compare the observed proportions of a single variable in two different groups, you can use the CHITEST function. For example, if you have a list of 50 students, 25 of whom are male and 25 of whom are female, and you want to determine whether the proportion of males and females in the group is significantly different from a 50/50 split, you could use the following formula:
=CHITEST(A1:A50,B1:B50,0.5)
where A1:A50 contains the values for the first group (e.g. “male” or “female”) and B1:B50 contains the expected proportions (e.g. 0.5 for a 50/50 split).
- You can also use the CHITEST function to compare the observed proportions of two different variables in a single group. For example, if you have a list of 100 survey respondents and you want to determine whether the proportions of respondents who answered “yes” and “no” to a particular question are significantly different, you could use the following formula:
=CHITEST(A1:A100,B1:B100,C1:C100)
where A1:A100 contains the values for the first variable (e.g. “yes” or “no”), B1:B100 contains the values for the second variable (e.g. “yes” or “no”), and C1:C100 contains the expected proportions for each variable (e.g. 0.5 for a 50/50 split).
- You can also use the CHITEST function to compare the observed frequencies of two different variables in a single group. For example, if you have a list of 100 survey respondents and you want to determine whether the number of respondents who answered “yes” and “no” to a particular question are significantly different, you could use the following formula:
=CHITEST(A1:A100,B1:B100)
where A1:A100 contains the values for the first variable (e.g. “yes” or “no”) and B1:B100 contains the values for the second variable (e.g. “yes” or “no”). The expected proportions will be calculated automatically based on the observed frequencies.
Use Case of CHITEST Function
Here are a few real-life examples of using the CHITEST function in Google Sheets:
- A researcher wants to determine if there is a significant association between a person’s diet and their risk of developing heart disease. They collect data on the dietary habits of 100 people, 50 of whom have heart disease and 50 of whom do not. They use the CHITEST function to compare the observed frequencies of different dietary habits among the two groups, and find that there is a significant association between certain dietary habits and the risk of heart disease.
- A marketer wants to determine if there is a significant association between a person’s age and their likelihood to purchase a certain product. They collect data on the ages of 500 customers who have purchased the product, and 500 customers who have not purchased the product. They use the CHITEST function to compare the observed frequencies of different age groups among the two groups, and find that there is a significant association between age and the likelihood to purchase the product.
- A student wants to determine if there is a significant association between a person’s education level and their political party affiliation. They collect data on the education levels and political party affiliations of 100 people, and use the CHITEST function to compare the observed frequencies of different education levels and political party affiliations. They find that there is a significant association between education level and political party affiliation.
Limitations of CHITEST Function
There are a few limitations to the CHITEST function in Google Sheets that you should be aware of:
- The CHITEST function only works with categorical data, which means that it cannot be used to analyze continuous data (such as height, weight, or income) or ordinal data (such as rankings or ratings). If you have continuous or ordinal data, you will need to use a different statistical test.
- The CHITEST function assumes that the data follows a normal distribution, which may not always be the case. If the data does not follow a normal distribution, the results of the chi-square test may not be accurate.
- The CHITEST function only tests for a significant association between two variables, but it does not provide information about the direction or strength of the association. If you want to know more about the relationship between the variables, you will need to use a different statistical test.
- The CHITEST function only returns the p-value of the test, which is a measure of the probability that the observed difference between the two data sets is due to chance. If you want to know more about the results of the chi-square test, you will need to interpret the p-value and calculate other statistics, such as the chi-square statistic, degrees of freedom, and expected frequencies.
Overall, the CHITEST function in Google Sheets is a useful tool for analyzing categorical data, but it has some limitations that you should be aware of when using it.
Commonly Used Functions Along With CHITEST
Here is a list of commonly used functions that can be used along with CHITEST in Google Sheets:
- SUM: This function adds the values in a range of cells.
- AVERAGE: This function calculates the average of the values in a range of cells.
- COUNT: This function counts the number of cells that contain numbers in a range.
- MAX: This function returns the maximum value in a range of cells.
- MIN: This function returns the minimum value in a range of cells.
- VLOOKUP: This function searches for a value in the leftmost column of a table and returns a corresponding value in the same row from a column you specify.
- IF: This function allows you to perform a logical test and return one value if the test evaluates to TRUE and another value if the test evaluates to FALSE.
- AND: This function returns TRUE if all of the provided arguments evaluate to TRUE, and FALSE if any of the arguments evaluate to FALSE.
- OR: This function returns TRUE if any of the provided arguments evaluate to TRUE, and FALSE if all of the arguments evaluate to FALSE.
These are just a few examples of commonly used functions that can be used in combination with CHITEST in Google Sheets. There are many other functions available in Google Sheets that can be used for a wide variety of purposes.
Summary
The CHITEST function in Google Sheets is a powerful tool for performing chi-squared tests on data sets. This function calculates the test statistic and p-value for a chi-squared test, which can be used to determine whether there is a significant difference between observed and expected frequencies in a data set. CHITEST is often used in conjunction with other functions, such as SUM and AVERAGE, to perform calculations and analyze data.
To use the CHITEST function in Google Sheets, you will need to specify the observed and expected ranges for your data set, as well as the number of degrees of freedom. The function will then return the test statistic and p-value for your data, which you can use to interpret the results of the chi-squared test.
Overall, the CHITEST function is a useful tool for anyone looking to perform chi-squared tests on data sets in Google Sheets. If you haven’t tried using CHITEST before, we encourage you to give it a try and see how it can help you analyze your data.
Video: CHITEST Function
In this video, you will see how to use CHITEST function. Be sure to watch the video to understand the usage of CHITEST formula.