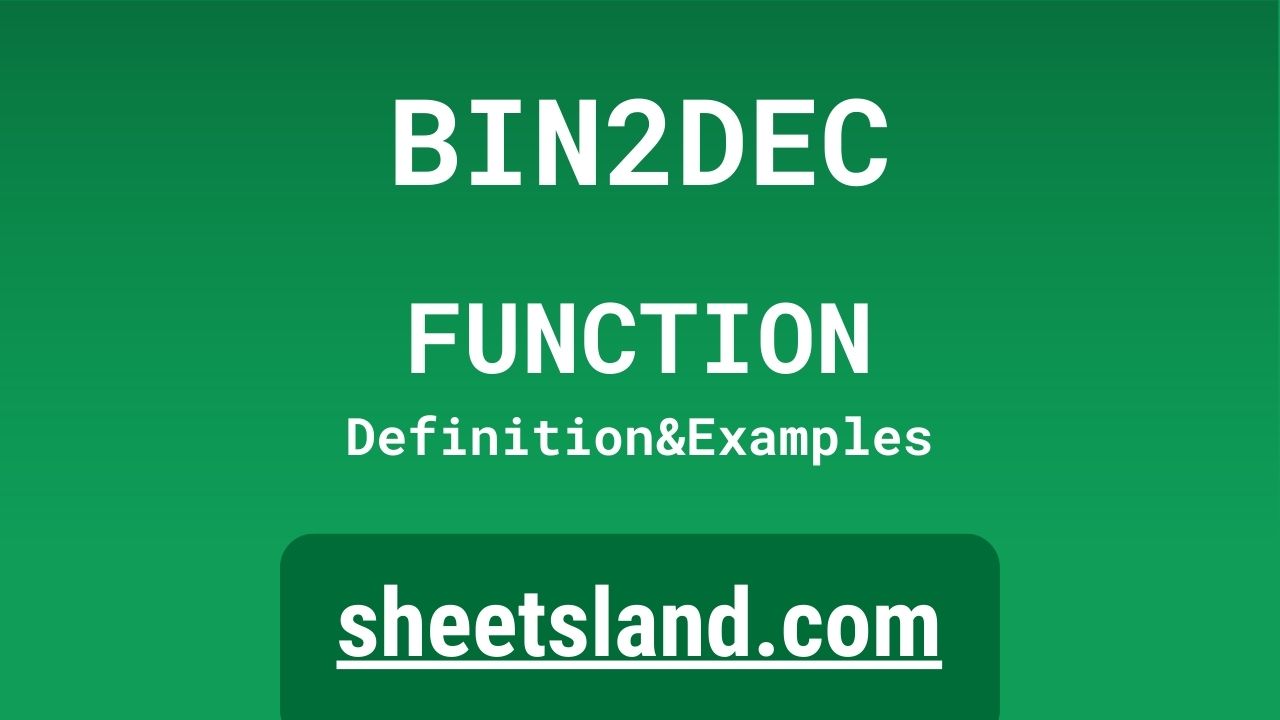If you’ve ever needed to convert a binary number to a decimal number in Google Sheets, you’ll be happy to know that there’s a built-in function that can help with that. The BIN2DEC formula allows you to easily convert a binary number to a decimal number in just a few simple steps.
Using the BIN2DEC formula is easy and can save you a lot of time and effort when working with binary numbers in Google Sheets. All you have to do is enter the formula in a cell, along with the binary number that you want to convert, and then press Enter. The formula will automatically calculate the decimal equivalent of the binary number and display the result in the cell. Give the BIN2DEC formula a try in your own Google Sheets today and see how it can make working with binary numbers a breeze.
Table of Contents
Definition of BIN2DEC Function
The BIN2DEC function in Google Sheets is a built-in function that allows users to convert a binary number to a decimal number. This function takes one argument, which is the binary number that you want to convert. The function then calculates the decimal equivalent of the binary number and returns the result in the cell where the function is entered. The BIN2DEC function is useful for quickly and easily converting binary numbers to decimal numbers in Google Sheets, which can be useful in a variety of situations where you need to work with binary data.
Syntax of BIN2DEC Function
The syntax for the BIN2DEC function in Google Sheets is as follows:
=BIN2DEC(number)
Where number is the binary number that you want to convert to a decimal number. This argument can be entered either as a literal binary number (e.g. 1011) or as a reference to a cell that contains a binary number.
To use the BIN2DEC function, simply enter the function in a cell, along with the binary number that you want to convert, and then press Enter. The function will automatically calculate the decimal equivalent of the binary number and display the result in the cell. For example, if you enter the formula =BIN2DEC(1011) in a cell, the function will return the decimal number 11.
Examples of BIN2DEC Function
Here are three examples of how you can use the BIN2DEC function in Google Sheets:
- If you have a binary number stored in a cell, you can use the BIN2DEC function to convert it to a decimal number in a different cell. For example, if you have the binary number 1011 in cell A1, you can convert it to a decimal number by entering the formula =BIN2DEC(A1) in cell B1. This will return the decimal number 11 in cell B1.
- If you want to convert a binary number that you enter directly into a formula, you can use the BIN2DEC function to do that as well. For example, if you want to convert the binary number 1011 to a decimal number, you can enter the formula =BIN2DEC(1011) directly into a cell. This will return the decimal number 11 in the cell.
These are just a few examples of how you can use the BIN2DEC function in Google Sheets. There are many other ways that you can use this function to quickly and easily convert binary numbers to decimal numbers.
Use Case of BIN2DEC Function
There are many real-life situations where you might need to convert binary numbers to decimal numbers in Google Sheets. Here are a few examples:
- If you are working with data that is stored in binary format, such as data from a computer program or a scientific experiment, you may need to convert the binary numbers to decimal numbers in order to analyze or manipulate the data in Google Sheets. For example, you might use the BIN2DEC function to convert binary numbers representing temperatures or light intensities to decimal numbers so that you can create charts or perform calculations on the data.
- If you are working with binary numbers as part of a math or computer science project, you may need to convert the binary numbers to decimal numbers in order to complete your calculations or analyze the results. For example, you might use the BIN2DEC function to convert binary numbers representing numbers in different bases to decimal numbers, or to convert binary numbers representing mathematical operations to decimal numbers so that you can evaluate the results.
- If you are working with binary numbers in a business or financial context, you may need to convert the binary numbers to decimal numbers in order to perform calculations or make decisions. For example, you might use the BIN2DEC function to convert binary numbers representing stock prices or currency exchange rates to decimal numbers so that you can perform financial analysis or make investment decisions.
These are just a few examples of how you might use the BIN2DEC function in real-life situations. There are many other scenarios where this function can be useful for quickly and easily converting binary numbers to decimal numbers in Google Sheets.
Limitations of BIN2DEC Function
The BIN2DEC function in Google Sheets has a few limitations that users should be aware of. These limitations include:
- The BIN2DEC function can only convert binary numbers to decimal numbers. It cannot convert decimal numbers to binary numbers, or convert numbers in other bases to decimal numbers. If you need to convert numbers in other bases to decimal numbers, you will need to use a different function, such as the DEC2BIN or DEC2HEX functions.
- The BIN2DEC function can only convert binary numbers that are up to 1023 digits long. If you try to convert a binary number that is longer than 1023 digits, the function will return an error.
- The BIN2DEC function cannot convert binary numbers that contain non-numeric characters, such as letters or symbols. If you try to convert a binary number that contains non-numeric characters, the function will return an error.
- The BIN2DEC function cannot convert binary numbers that are stored as text. If you try to convert a binary number that is stored as text, the function will return an error. You must convert the text to a number, either by using the VALUE function or by formatting the cell as a number, before you can use the BIN2DEC function.
Overall, while the BIN2DEC function is a useful tool for converting binary numbers to decimal numbers in Google Sheets, it does have some limitations that users should be aware of.
Commonly Used Functions Along With BIN2DEC
There are several commonly used functions that are often used along with the BIN2DEC function in Google Sheets. These functions include:
- The DEC2BIN function, which allows users to convert decimal numbers to binary numbers. This function is often used in conjunction with the BIN2DEC function to convert numbers between different bases.
- The DEC2HEX function, which allows users to convert decimal numbers to hexadecimal numbers. This function is often used in conjunction with the BIN2DEC function to convert numbers between different bases.
- The VALUE function, which allows users to convert text that represents a number to a numeric value. This function is often used in conjunction with the BIN2DEC function to convert text-formatted binary numbers to numeric values that can be converted to decimal numbers.
- The IFERROR function, which allows users to handle errors that occur in formulas. This function is often used in conjunction with the BIN2DEC function to check for errors and return a default value if an error occurs.
These are just a few examples of commonly used functions that are often used along with the BIN2DEC function in Google Sheets. There are many other functions that can be useful when working with binary numbers in Google Sheets.
Summary
The BIN2DEC function is a built-in function in Google Sheets that allows users to convert binary numbers to decimal numbers. This function takes one argument, which is the binary number that you want to convert, and returns the decimal equivalent of the binary number in the cell where the function is entered. Using the BIN2DEC function can save you a lot of time and effort when working with binary numbers in Google Sheets, and can be useful in a variety of situations where you need to convert binary numbers to decimal numbers.
To try using the BIN2DEC function in your own Google Sheets, simply enter the function in a cell, along with the binary number that you want to convert, and then press Enter. You can also use the built-in help feature to learn more about the function and how to use it effectively. Give the BIN2DEC function a try in your own Google Sheets today and see how it can help you with your binary number conversions.
Video: BIN2DEC Function
In this video, you will see how to use BIN2DEC function. Be sure to watch the video to understand the usage of BIN2DEC formula.