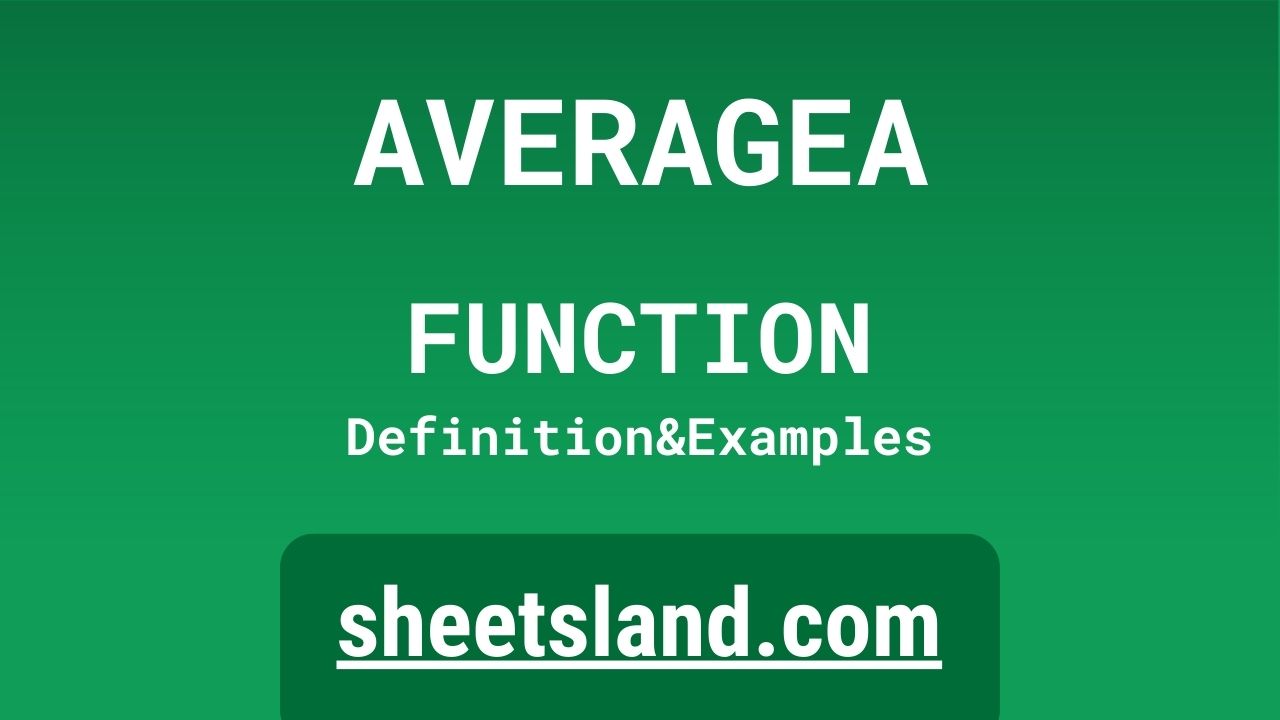The AVERAGEA function in Google Sheets is a simple and easy-to-use formula that allows you to quickly calculate the average of a range of cells. This is particularly useful when you have a large dataset and you want to quickly find the average value. Unlike the regular AVERAGE function, which only calculates the average of numeric values, the AVERAGEA function can also calculate the average of logical values, text, and error values. This makes it a more versatile and powerful tool for working with data in Google Sheets.
To use the AVERAGEA function, simply select the range of cells that you want to average, and then type “=AVERAGEA” followed by the range of cells in parentheses. The result will be displayed in the cell where you entered the formula. With just a few simple steps, you can easily calculate the average of a range of cells using the AVERAGEA function in Google Sheets. Whether you’re working with numeric data, logical values, text, or error values, the AVERAGEA function can help you quickly and easily find the average of your data.
Table of Contents
Definition of AVERAGEA Function
The AVERAGEA function in Google Sheets is a built-in formula that calculates the average of a range of cells. Unlike the regular AVERAGE function, which only calculates the average of numeric values, the AVERAGEA function can also calculate the average of logical values, text, and error values. This makes it a more versatile and powerful tool for working with data in Google Sheets. To use the AVERAGEA function, simply select the range of cells that you want to average, and then type “=AVERAGEA” followed by the range of cells in parentheses. The result will be displayed in the cell where you entered the formula.
Syntax of AVERAGEA Function
The syntax of the AVERAGEA function in Google Sheets is:
AVERAGEA(range of cells)
To use the AVERAGEA function, you need to specify the range of cells that you want to average. For example, if you want to find the average of cells A1 to A10, you would type “=AVERAGEA(A1:A10)”. The result will be displayed in the cell where you entered the formula. You can also use the AVERAGEA function to find the average of a non-contiguous range of cells by specifying multiple cell ranges separated by commas. For example, “=AVERAGEA(A1:A10, B1:B10, C1:C10, D1:D10)” would calculate the average of the values in cells A1 to A10, B1 to B10, C1 to C10, and D1 to D10.
Examples of AVERAGEA Function
Here are three examples of how you can use the AVERAGEA function in Google Sheets:
- To find the average of a range of cells, select the range of cells that you want to average, and then type “=AVERAGEA” followed by the range of cells in parentheses. For example, if you want to find the average of cells A1 to A10, you would type “=AVERAGEA(A1:A10)”.
- To find the average of a non-contiguous range of cells, specify multiple cell ranges separated by commas. For example, “=AVERAGEA(A1:A10, B1:B10, C1:C10, D1:D10)” would calculate the average of the values in cells A1 to A10, B1 to B10, C1 to C10, and D1 to D10.
- To find the average of a range of cells that meet certain criteria, you can use the AVERAGEA function in combination with the IF function. For example, “=AVERAGEA(IF(A1:A10>5, A1:A10))” would calculate the average of the values in cells A1 to A10 that are greater than 5. This can be useful for analyzing and summarizing data based on certain conditions.
Use Case of AVERAGEA Function
Here are a few real-life examples of how you can use the AVERAGEA function in Google Sheets:
- A teacher wants to find the average test score for her class. She has a Google Sheets document with the test scores for each student in separate cells. She can use the AVERAGEA function to quickly calculate the average score for the entire class by selecting the range of cells with the scores and using the formula “=AVERAGEA(A1:A30)”.
- A sales manager wants to find the average sale price for a specific product. She has a Google Sheets document with the sale price for each individual sale in separate cells. She can use the AVERAGEA function to quickly calculate the average sale price by selecting the range of cells with the prices and using the formula “=AVERAGEA(A1:A100)”.
- A market researcher wants to find the average age of survey respondents who reported a high level of satisfaction with a specific brand. She has a Google Sheets document with the survey data, including the respondents’ ages and satisfaction levels. She can use the AVERAGEA function in combination with the IF function to calculate the average age of satisfied respondents by using the formula “=AVERAGEA(IF(B1:B100=”High”, A1:A100))”. This allows her to analyze and summarize the data based on the satisfaction level reported by the respondents.
Limitations of AVERAGEA Function
One limitation of the AVERAGEA function in Google Sheets is that it does not automatically ignore empty cells or cells with errors in the specified range. This means that if there are empty cells or cells with errors in the range, the AVERAGEA function will include them in the calculation, which can produce inaccurate results. To avoid this, you can use the IF and ISNUMBER functions in combination with the AVERAGEA function to only include cells with numeric values in the calculation. For example, the formula “=AVERAGEA(IF(ISNUMBER(A1:A100), A1:A100))” would calculate the average of the values in cells A1 to A100 that are numbers, and ignore any empty cells or cells with errors in the range.
Another limitation of the AVERAGEA function is that it only works with numeric data, logical values, text, and error values. If you try to use the AVERAGEA function on a range of cells that contains other types of data, such as arrays or date/time values, the function will return an error. This means that you will need to make sure that the range of cells you are using with the AVERAGEA function only contains the types of data that the function can handle.
Commonly Used Functions Along With AVERAGEA
Some commonly used functions that are often used in combination with the AVERAGEA function in Google Sheets include the IF, SUM, and COUNT functions.
The IF function is often used with the AVERAGEA function to calculate the average of a range of cells that meet certain criteria. For example, you could use the formula “=AVERAGEA(IF(A1:A100>5, A1:A100))” to calculate the average of the values in cells A1 to A100 that are greater than 5. This can be useful for analyzing and summarizing data based on certain conditions.
The SUM function is often used with the AVERAGEA function to calculate the total of a range of cells, in addition to the average. For example, you could use the formula “=AVERAGEA(A1:A100), SUM(A1:A100)” to calculate both the average and the total of the values in cells A1 to A100. This can be useful for getting a more detailed picture of the data.
The COUNT function is often used with the AVERAGEA function to count the number of cells in a range that contain numeric values. This can be useful for ensuring that the AVERAGEA function is only calculating the average of cells with numeric values, and ignoring any empty cells or cells with errors. For example, you could use the formula “=AVERAGEA(A1:A100), COUNT(A1:A100)” to calculate the average and the number of cells in the range that contain numeric values.
Summary
The AVERAGEA function in Google Sheets is a simple and easy-to-use formula that allows you to quickly calculate the average of a range of cells. Unlike the regular AVERAGE function, which only calculates the average of numeric values, the AVERAGEA function can also calculate the average of logical values, text, and error values. This makes it a more versatile and powerful tool for working with data in Google Sheets. To use the AVERAGEA function, simply select the range of cells that you want to average, and then type “=AVERAGEA” followed by the range of cells in parentheses. The result will be displayed in the cell where you entered the formula.
The AVERAGEA function is commonly used in combination with other functions, such as the IF and SUM functions, to analyze and summarize data based on certain criteria. It is a valuable tool for anyone working with numerical, logical, text, or error data in Google Sheets. If you haven’t tried using the AVERAGEA function before, we encourage you to give it a try and see how it can help you quickly and easily calculate the average of a range of cells in your own Google Sheets documents.
Video: AVERAGEA Function
In this video, you will see how to use AVERAGEA function. Be sure to watch the video to understand the usage of AVERAGEA formula.