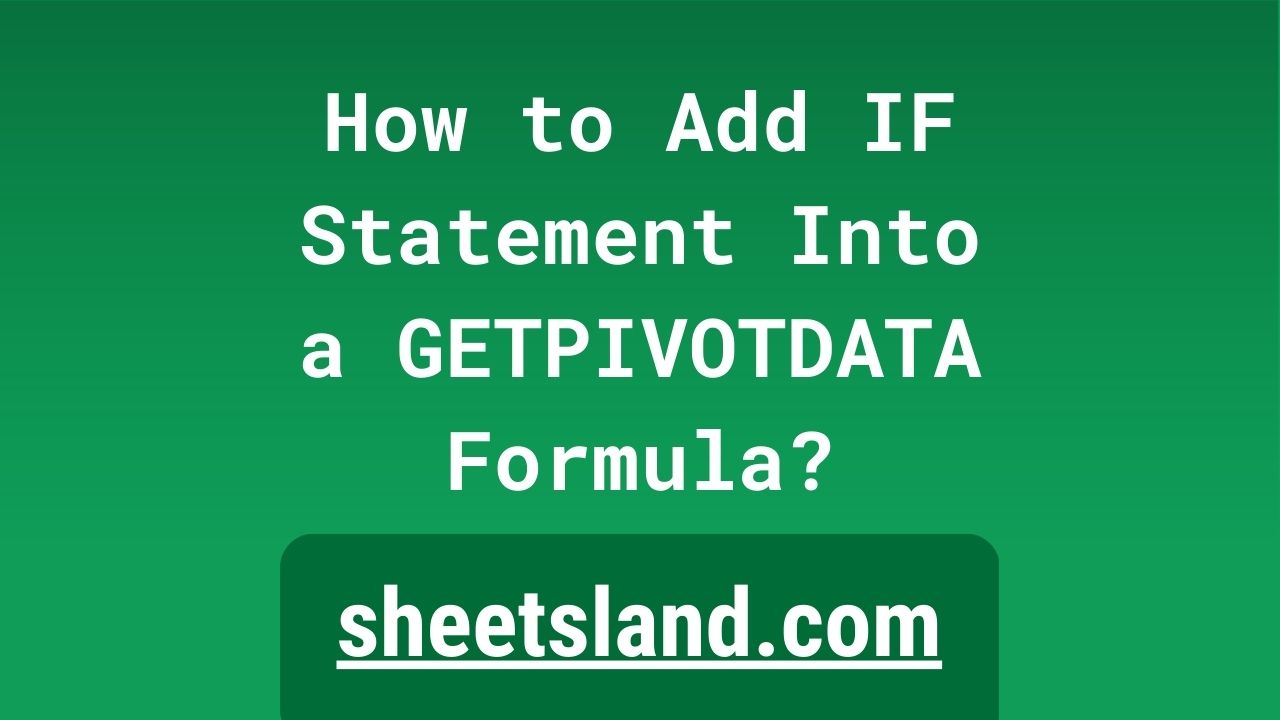If you work with pivot tables in Google Sheets, you know that the GETPIVOTDATA function is a powerful tool for retrieving data from your pivot tables. But did you know that you can also use the IF function to add a layer of conditional logic to your GETPIVOTDATA formulas?
Being able to add an IF statement into a GETPIVOTDATA formula can be incredibly useful when you want to analyze your data and make decisions based on the results. For example, you might want to retrieve a value from a pivot table only if it meets certain criteria, or you might want to display a different result based on the value returned by the GETPIVOTDATA function. By adding an IF statement into your GETPIVOTDATA formula, you can make your pivot table analysis more dynamic and flexible.
In this blog post, we’ll take a closer look at how to add an IF statement into a GETPIVOTDATA formula in Google Sheets, and we’ll provide some tips and examples to help you get started. So let’s dive in and learn more about this powerful combination of functions!
Table of Contents
How to add an IF statement into a GETPIVOTDATA formula?
To add an IF statement into a GETPIVOTDATA formula in Google Sheets, you can use the following syntax:
=IF(condition, value_if_true, value_if_false)
For example, suppose you have a pivot table with a field called “Category” and you want to use a GETPIVOTDATA formula to retrieve the value in the “Sales” field for the “Apparel” category, but only if the value is greater than 1000. You could use the following formula:
=IF(GETPIVOTDATA("Sales", A1, "Category", "Apparel")>1000, GETPIVOTDATA("Sales", A1, "Category", "Apparel"), "")This formula would use the GETPIVOTDATA function to retrieve the value in the “Sales” field for the “Apparel” category, and then use the IF function to check whether the value is greater than 1000. If the value is greater than 1000, the formula would return the value; if the value is not greater than 1000, the formula would return an empty string (“”).
I hope this helps! If you have any further questions about using the IF function in a GETPIVOTDATA formula in Google Sheets, don’t hesitate to ask.
Tips For Using IF Statements in GETPIVOTDATA Formula
Here are a few tips for using IF statements in GETPIVOTDATA formulas:
- Use the ISERROR function to handle errors: If you are using a GETPIVOTDATA formula to retrieve data from a pivot table, there is a chance that the formula could return an error if the data you are trying to retrieve does not exist in the pivot table. To handle this, you can use the ISERROR function in combination with the GETPIVOTDATA formula. For example:
=IF(ISERROR(GETPIVOTDATA("Sales", A1, "Category", "Apples")), "Data not found", GETPIVOTDATA("Sales", A1, "Category", "Apples"))This formula will return “Data not found” if the sales data for apples is not found in the pivot table, and will return the sales data if it is found.
- Use the AND or OR functions to test multiple conditions: The IF function can test multiple conditions using the AND or OR functions. For example, you can use the AND function to test whether multiple conditions are true:
=IF(AND(GETPIVOTDATA("Sales", A1, "Category", "Apples") >= 200, GETPIVOTDATA("Sales", A1, "Category", "Bananas") < 300), "Yes", "No")This formula will return “Yes” if the sales for apples are greater than or equal to 200 and the sales for bananas are less than 300, and will return “No” if either condition is not met.
Alternatively, you can use the OR function to test whether any of multiple conditions are true:
=IF(OR(GETPIVOTDATA("Sales", A1, "Category", "Apples") >= 200, GETPIVOTDATA("Sales", A1, "Category", "Bananas") < 300), "Yes", "No")This formula will return “Yes” if the sales for apples are greater than or equal to 200 or the sales for bananas are less than 300, and will return “No” if both conditions are not met.
I hope these tips are helpful! Let me know if you have any questions or need further clarification.
Conclusion
In summary, the IF function is a powerful tool that can be used to add logic to your GETPIVOTDATA formulas in Google Sheets. By specifying a condition to test and values to return if the condition is true or false, you can create more dynamic and flexible formulas that can adapt to different data sets.
Some tips for using IF statements in GETPIVOTDATA formulas include:
- Using the ISERROR function to handle errors that may occur when retrieving data from a pivot table.
- Using the AND or OR functions to test multiple conditions and create more complex logical statements.
I encourage you to try using IF statements in your own GETPIVOTDATA formulas to see the benefits they can bring to your data analysis and reporting. If you have any questions or need further clarification, don’t hesitate to ask!