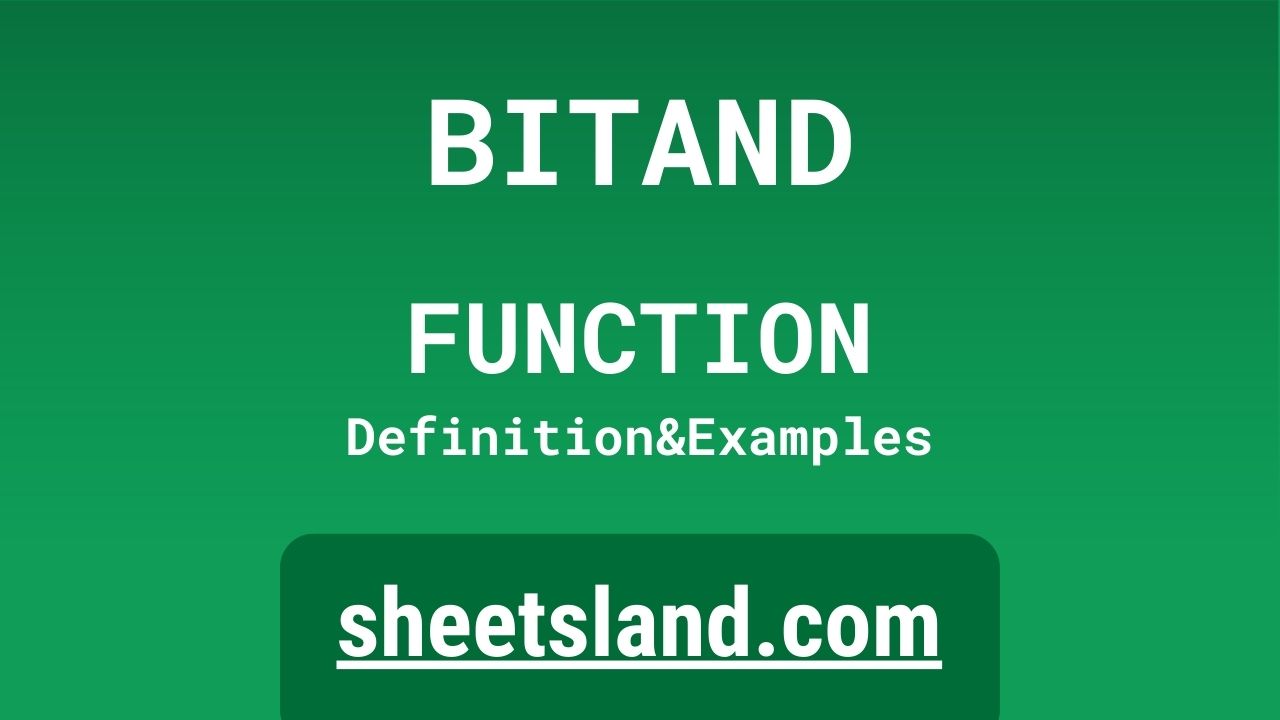The BITAND formula in Google Sheets is a powerful tool that allows you to perform bitwise operations on binary numbers. This formula is especially useful for those who work with large sets of data and need to quickly and easily manipulate binary values.
With the BITAND formula, you can quickly and easily compare two binary numbers and determine which bits are set to 1 in both numbers. This can be useful for a variety of purposes, such as identifying common elements in two sets of data or performing logical operations on binary values. Whether you’re a data scientist, engineer, or just someone who uses Google Sheets on a regular basis, the BITAND formula is a valuable tool to have in your toolkit.
Table of Contents
Definition of BITAND Function
The BITAND function in Google Sheets is a bitwise function that performs a logical AND operation on each corresponding pair of bits in the binary representations of two numbers. It returns a new binary number that has a 1 in each bit position where both of the input numbers have a 1, and a 0 in all other bit positions. This function is useful for quickly comparing two binary numbers and determining which bits are set to 1 in both of them. It can also be used to perform logical operations on binary values.
Syntax of BITAND Function
The syntax for the BITAND function in Google Sheets is:
=BITAND(number1, number2)
This function takes two arguments: number1 and number2, which represent the two numbers whose binary values you want to compare and perform a logical AND operation on. The function returns a new binary number that has a 1 in each bit position where both of the input numbers have a 1, and a 0 in all other bit positions.
For example, if you use the BITAND function to compare the binary values of the numbers 5 and 9, the function will return the binary number 1, because the only bit position that is set to 1 in both numbers is the first bit position (counting from the right).
You can use the BITAND function in a variety of ways in Google Sheets. For example, you could use it to compare two columns of data and identify which elements are common to both columns, or you could use it to perform logical operations on binary values in a formula.
Examples of BITAND Function
- Compare two columns of data and identify common elements:
Suppose you have two columns of data in Google Sheets, and you want to quickly and easily identify which elements are common to both columns. To do this, you can use the BITAND function in a formula. For example, if the first column contains the numbers 5, 9, and 12, and the second column contains the numbers 9, 12, and 15, you could use the following formula to compare the binary values of the numbers in each column and determine which elements are common to both columns:=BITAND(BIN2DEC(BINARY(A1)), BIN2DEC(BINARY(B1)))
This formula would return the number 12, because the binary values of the numbers 9 and 12 are the only numbers that have a 1 in the same bit positions in both columns.
- Perform logical operations on binary values:
Another way to use the BITAND function in Google Sheets is to perform logical operations on binary values. For example, suppose you want to perform a logical AND operation on the binary values of the numbers 5 and 9. To do this, you could use the following formula:=DEC2BIN(BITAND(BIN2DEC(BINARY(5)), BIN2DEC(BINARY(9))))
This formula would return the binary number 1, because the only bit position that is set to 1 in both numbers is the first bit position (counting from the right).
- Use the BITAND function in a conditional formula:
You can also use the BITAND function in a conditional formula in Google Sheets. For example, suppose you have a column of data that contains a series of binary numbers, and you want to highlight the cells in the column that have a 1 in the first bit position (counting from the right). To do this, you could use the following formula in the conditional formatting rule:=BITAND(BIN2DEC(BINARY(A1)), 1)
This formula would return TRUE for any cell in the column that has a 1 in the first bit position (counting from the right), and FALSE for all other cells. You could then use this formula in a conditional formatting rule to highlight the cells that meet this criterion.
Use Case of BITAND Function
- A data scientist is analyzing a large dataset and wants to quickly and easily identify which elements are common to two different columns of data. The data scientist uses the BITAND function in a formula to compare the binary values of the numbers in each column and determine which elements are common to both columns.
- An engineer is working on a project that involves performing logical operations on binary values. The engineer uses the BITAND function in a formula to perform a logical AND operation on the binary values of two different numbers, and uses the result of this operation to make decisions in the project.
- A business owner is using Google Sheets to track sales data, and wants to highlight the cells in a column that represent sales that were made on the first day of the month. The business owner uses the BITAND function in a conditional formatting rule to identify the cells that have a 1 in the first bit position (counting from the right) in their binary values, and uses this rule to highlight the cells that meet this criterion.
Limitations of BITAND Function
- One limitation of the BITAND function in Google Sheets is that it can only be used to compare and perform logical operations on binary numbers. This means that if you have a dataset that contains non-binary values, you will need to convert those values to binary before you can use the BITAND function on them.
- Another limitation of the BITAND function is that it can only perform logical operations on two numbers at a time. If you want to perform a logical operation on more than two numbers, you will need to use multiple BITAND functions in a formula, which can make the formula more complex and difficult to understand.
- Finally, the BITAND function can only operate on numbers with a maximum of 53 bits. This means that if you have numbers with more than 53 bits, the BITAND function will not be able to process them and will return an error.
Commonly Used Functions Along With BITAND
Some commonly used functions that are often used along with the BITAND function in Google Sheets include the BINARY, BIN2DEC, and DEC2BIN functions.
The BINARY function is used to convert a number to its binary representation, which is a string of zeros and ones that represents the number in binary format. The BITAND function operates on binary values, so if you want to use the BITAND function on a number, you will need to first convert that number to binary using the BINARY function.
The BIN2DEC and DEC2BIN functions are used to convert binary numbers to decimal and vice versa. These functions are often used in combination with the BITAND function, because the BITAND function only operates on binary numbers, and it is often useful to convert numbers to and from binary in order to perform bitwise operations on them.
For example, if you want to use the BITAND function to perform a logical AND operation on the binary values of the numbers 5 and 9, you could use the following formula:
=DEC2BIN(BITAND(BIN2DEC(BINARY(5)), BIN2DEC(BINARY(9))))
This formula uses the BINARY, BIN2DEC, and DEC2BIN functions in combination with the BITAND function to perform a logical AND operation on the binary values of the numbers 5 and 9. The result of this operation is the binary number 1, because the only bit position that is set to 1 in both numbers is the first bit position (counting from the right).
Summary
The BITAND function in Google Sheets is a powerful tool for performing bitwise operations on binary numbers. This function allows you to quickly and easily compare two binary numbers and determine which bits are set to 1 in both of them. It can also be used to perform logical operations on binary values.
The BITAND function is especially useful for those who work with large sets of data and need to manipulate binary values. Whether you’re a data scientist, engineer, or just someone who uses Google Sheets on a regular basis, the BITAND function is a valuable tool to have in your toolkit.
If you haven’t tried using the BITAND function in Google Sheets before, we encourage you to give it a try! It’s a simple and effective way to perform bitwise operations on binary values, and it can save you time and effort when working with large sets of data.
Video: BITAND Function
In this video, you will see how to use BITAND function. Be sure to watch the video to understand the usage of BITAND formula.