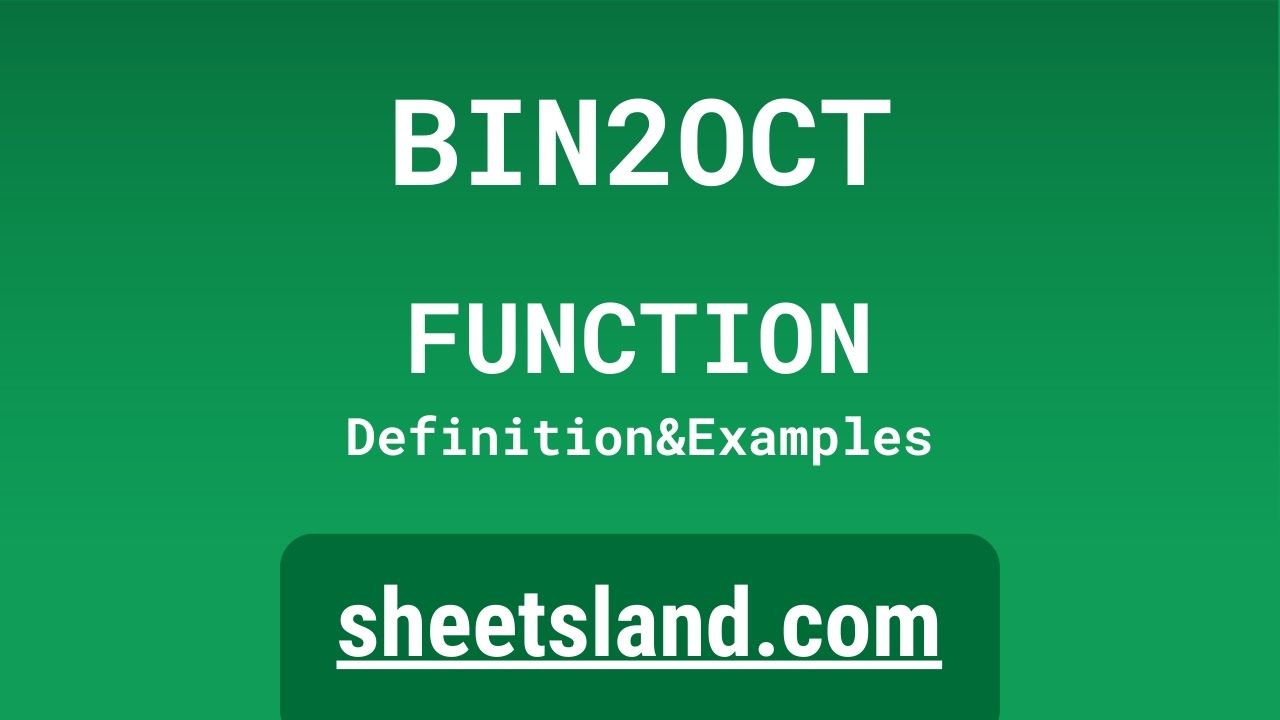Do you use Google Sheets to manage your data and perform calculations? If so, you may be familiar with the many built-in formulas that Google Sheets offers to help you work with your data. One of these formulas is the BIN2OCT formula, which allows you to convert binary numbers to octal numbers.
In this blog post, we’ll take a closer look at the BIN2OCT formula and how it can be used in Google Sheets. We’ll also provide some examples to help you understand how the formula works and how you can use it in your own Google Sheets projects. Whether you’re new to using Google Sheets or you’re an experienced user, this blog post will provide you with some useful tips and tricks for working with the BIN2OCT formula. So let’s dive in and learn more about this handy formula!
Table of Contents
Definition of BIN2OCT Function
The BIN2OCT function in Google Sheets is a built-in formula that allows you to convert a binary number to an octal number. This function takes a binary number as its input and returns the corresponding octal number as its output. This can be useful in situations where you need to work with binary data and need to convert it to a more readable or easily manipulatable format. The BIN2OCT function is easy to use and can save you time and effort when working with binary data in Google Sheets.
Syntax of BIN2OCT Function
The syntax of the BIN2OCT function in Google Sheets is as follows:
=BIN2OCT(number, [places])
The number argument is required and specifies the binary number that you want to convert to an octal number. This argument can be a binary number entered directly into the formula as a string of 1s and 0s, or it can be a reference to a cell in the worksheet that contains a binary number.
The places argument is optional and specifies the number of digits that you want the resulting octal number to have. If this argument is not specified, the default value is 0, which means that the resulting octal number will be as long as necessary to represent the binary number.
For example, the following formula would convert the binary number 1101 to its octal equivalent:
=BIN2OCT(1101)
This formula would return the octal number 15.
Alternatively, you could specify the number of places that you want the resulting octal number to have, like this:
=BIN2OCT(1101, 4)
This formula would return the octal number 0015, which has 4 digits.
Overall, the syntax of the BIN2OCT function is relatively simple and straightforward, and you can use it to quickly and easily convert binary numbers to octal numbers in Google Sheets.
Examples of BIN2OCT Function
Here are three examples of how to use the BIN2OCT function in Google Sheets:
- Basic usage: In this example, we’ll use the BIN2OCT function to convert a binary number to its octal equivalent. To do this, we’ll use the following formula:
=BIN2OCT(101001)
This formula takes the binary number 101001 as its input and returns the octal number 41 as its output. This shows how the BIN2OCT function can be used to quickly and easily convert a binary number to an octal number.
- Using cell references: In this example, we’ll use the BIN2OCT function in combination with cell references to convert a binary number that is stored in a cell. To do this, we’ll use the following formula:
=BIN2OCT(A1)
In this formula, the A1 reference refers to the cell that contains the binary number that we want to convert. This formula takes the binary number in cell A1 as its input and returns the corresponding octal number as its output. This allows us to use the BIN2OCT function to convert binary numbers that are stored in cells, which can be useful when working with large amounts of data.
- Specifying the number of places: In this example, we’ll use the places argument of the BIN2OCT function to specify the number of digits that we want the resulting octal number to have. To do this, we’ll use the following formula:
=BIN2OCT(101001, 6)
This formula takes the binary number 101001 as its input and specifies that we want the resulting octal number to have 6 digits. This means that the formula will add leading zeros to the resulting octal number if necessary to ensure that it has 6 digits. In this case, the formula returns the octal number 000041, which has 6 digits. This shows how the places argument can be used to control the number of digits in the resulting octal number.
Overall, these examples demonstrate some of the ways that you can use the BIN2OCT function in Google Sheets to convert binary numbers to octal numbers. Whether you’re working with a single binary number or a large amount of data, the BIN2OCT function can be a useful tool for working with binary data in Google Sheets.
Use Case of BIN2OCT Function
There are many real-life examples of using the BIN2OCT function in Google Sheets. Here are a few examples:
- Converting binary data from a sensor: In this example, a device that is equipped with a sensor may produce data in the form of binary numbers. This data can be difficult for humans to interpret, so the BIN2OCT function can be used to convert the binary numbers to octal numbers, which are easier to read and understand.
- Converting binary data from a database: In this example, a database may store data in the form of binary numbers, which can be difficult to work with in a spreadsheet. The BIN2OCT function can be used to convert the binary numbers to octal numbers, which can be easier to manipulate and analyze in a spreadsheet.
- Converting binary data from a file: In this example, a file that contains binary data may be imported into a Google Sheets spreadsheet. The BIN2OCT function can be used to convert the binary data to octal numbers, which can make it easier to work with the data in the spreadsheet.
Overall, these examples show how the BIN2OCT function can be used in real-life situations to convert binary data to octal numbers, which can make it easier to work with and understand. Whether you’re working with data from sensors, databases, or files, the BIN2OCT function can be a valuable tool for working with binary data in Google Sheets.
Limitations of BIN2OCT Function
The BIN2OCT function in Google Sheets has a few limitations that you should be aware of. Here are some of the main limitations of this function:
- The number argument must be a binary number: The number argument of the BIN2OCT function must be a binary number, which is a number that consists of only 1s and 0s. If the number argument is not a binary number, the function will return an error.
- The places argument must be a positive integer: The places argument of the BIN2OCT function specifies the number of digits that the resulting octal number should have. This argument must be a positive integer, which means that it must be a whole number greater than 0. If the places argument is not a positive integer, the function will return an error.
- The places argument must be less than or equal to the maximum number of digits: The maximum number of digits that an octal number can have in Google Sheets is 10. This means that if the places argument is greater than 10, the function will return an error.
Overall, these limitations of the BIN2OCT function mean that you need to be careful when using this function in Google Sheets. Make sure that the number and places arguments are valid binary numbers and positive integers, respectively, to avoid errors.
Commonly Used Functions Along With BIN2OCT
There are many commonly used functions that can be used along with the BIN2OCT function in Google Sheets. Some of the most commonly used functions that can be used in combination with the BIN2OCT function include:
- The OCT2BIN function: The OCT2BIN function is the opposite of the BIN2OCT function. It takes an octal number as its input and returns the corresponding binary number as its output. This function can be used to convert octal numbers to binary numbers, which can be useful when working with data that is stored in octal format.
- The DEC2BIN function: The DEC2BIN function converts a decimal number to a binary number. This function can be useful when working with decimal data that needs to be converted to binary format for further analysis or manipulation.
- The BIN2DEC function: The BIN2DEC function converts a binary number to a decimal number. This function can be useful when working with binary data that needs to be converted to decimal format for further analysis or manipulation.
- The DEC2OCT function: The DEC2OCT function converts a decimal number to an octal number. This function can be useful when working with decimal data that needs to be converted to octal format for further analysis or manipulation.
Overall, these commonly used functions can be useful when working with the BIN2OCT function in Google Sheets. They can help you to convert between different number formats, which can be useful when working with data that is stored in different formats.
Summary
In summary, the BIN2OCT function in Google Sheets is a useful built-in formula that allows you to convert binary numbers to octal numbers. This function is easy to use and can save you time and effort when working with binary data in Google Sheets. The function has a simple syntax and can be used in a variety of real-life situations. It also has some limitations that you should be aware of, such as the requirement that the number and places arguments be valid binary numbers and positive integers, respectively.
Overall, the BIN2OCT function is a valuable tool for working with binary data in Google Sheets. If you use Google Sheets to manage your data and perform calculations, we encourage you to try using the BIN2OCT function in your own work. Whether you’re new to using Google Sheets or you’re an experienced user, the BIN2OCT function can help you to quickly and easily convert binary numbers to octal numbers, which can make it easier to work with and understand your data.
Video: BIN2OCT Function
In this video, you will see how to use BIN2OCT function. Be sure to watch the video to understand the usage of BIN2OCT formula.