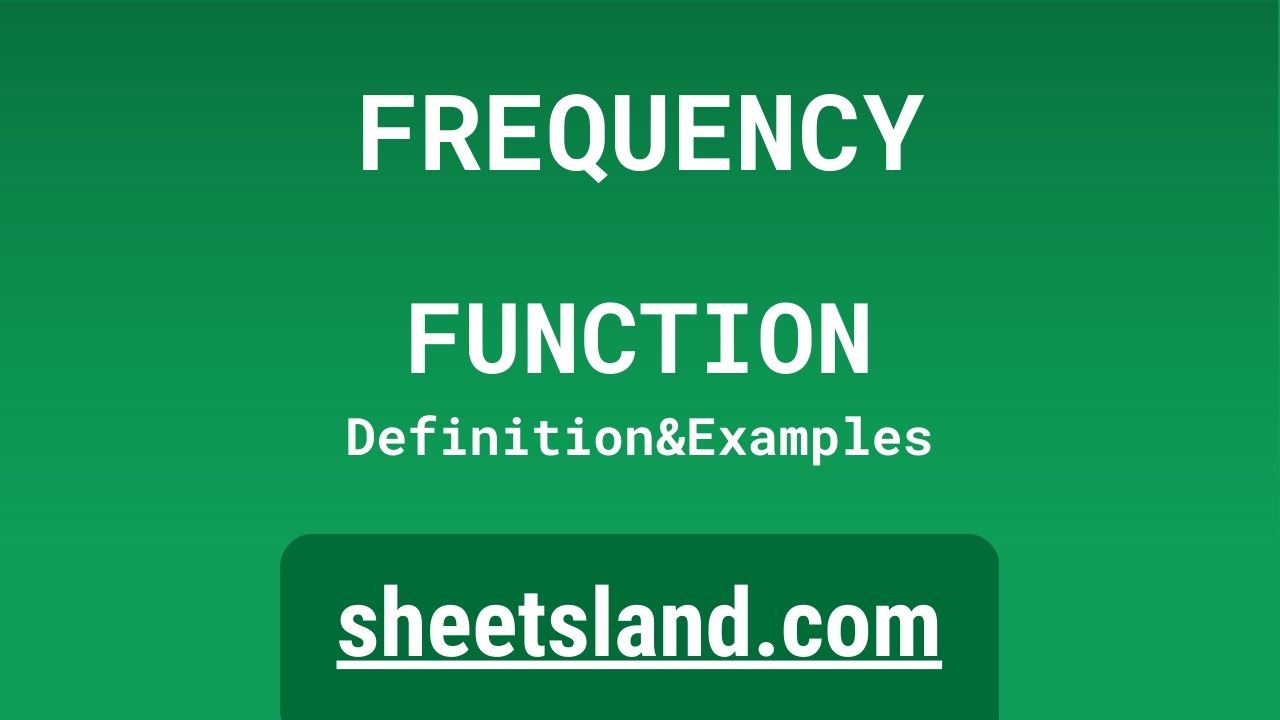Whether you’re new to using spreadsheet software or an experienced pro, this handy tool is an essential part of your toolkit for organizing and analyzing data.
The FREQUENCY function allows you to quickly and easily find the number of times a value appears in a range of cells. This is particularly useful for finding trends or patterns in your data, as well as for creating charts and graphs. By counting the number of occurrences of each value, you can better understand the distribution of your data and make more informed decisions. In this tutorial, we’ll show you how to use the FREQUENCY function in Google Sheets and provide some examples of how it can be used in real-world scenarios. So, let’s get started!
Table of Contents
Definition of FREQUENCY Function
The FREQUENCY function in Google Sheets is a statistical function that returns an array of frequency values for a range of data. It takes in two arguments: an array of data (called the “data_array”) and an array of bins (called the “bins_array”), and it returns an array of frequency values corresponding to the bins. The bins are defined by the “bins_array” and represent the intervals into which the data will be grouped. The function counts the number of data points that fall within each bin and returns an array of values representing the frequency of data points within each bin. For example, if you have a range of data representing the ages of a group of people and you want to find the frequency of people in different age ranges (e.g., 18-24, 25-34, 35-44, etc.), you can use the FREQUENCY function to easily group the ages into bins and count the number of people in each age range.
Syntax of FREQUENCY Function
The syntax of the FREQUENCY function in Google Sheets is as follows:
=FREQUENCY(data_array, bins_array)
Here, “data_array” is a required argument that specifies the range of data for which you want to find the frequency values. This can be a range of cells (e.g., A1:A10), a named range, or an array of values.
“bins_array” is also a required argument that specifies the bins into which the data will be grouped. This can be a range of cells (e.g., B1:B10), a named range, or an array of values. The bins should be listed in ascending order, and the last bin should be the highest value in the data set plus a very large number (to ensure that all data points are accounted for).
For example, if you want to find the frequency of values in the range A1:A10 and group them into the following bins: 0-9, 10-19, 20-29, 30-39, you would use the following formula:
=FREQUENCY(A1:A10, {0,10,20,30,40})This would return an array of frequency values corresponding to each bin, with the first value representing the number of data points in the 0-9 bin, the second value representing the number of data points in the 10-19 bin, and so on.
I hope this helps clarify the syntax of the FREQUENCY function in Google Sheets. Let me know if you have any questions or need further explanation.
Examples of FREQUENCY Function
Here are three examples of how you can use the FREQUENCY function in Google Sheets:
- Grouping data into bins: You can use the FREQUENCY function to group data into bins and count the number of data points within each bin. For example, if you have a range of data representing the ages of a group of people (A1:A10), you can use the following formula to group the ages into 10-year bins and count the number of people in each age range:
=FREQUENCY(A1:A10, {0,10,20,30,40,50,60,70,80,90})This would return an array of frequency values corresponding to each bin, with the first value representing the number of people in the 0-9 age range, the second value representing the number of people in the 10-19 age range, and so on.
- Counting the frequency of unique values: You can use the FREQUENCY function to count the number of times each unique value appears in a range of data. For example, if you have a range of data representing the names of a group of people (A1:A10), you can use the following formula to count the number of times each name appears:
=FREQUENCY(A1:A10, UNIQUE(A1:A10))
This would return an array of frequency values corresponding to each unique name, with the first value representing the number of times the first unique name appears, the second value representing the number of times the second unique name appears, and so on.
- Creating a histogram: You can use the FREQUENCY function to create a histogram, which is a graphical representation of the distribution of data. For example, if you have a range of data representing the heights of a group of people (A1:A10), you can use the following formula to create a histogram showing the frequency of heights within different ranges:
=FREQUENCY(A1:A10, {0,5,10,15,20,25,30,35,40,45,50})This would return an array of frequency values corresponding to each bin, with the first value representing the number of people with heights between 0 and 4.9 inches, the second value representing the number of people with heights between 5 and 9.9 inches, and so on. You can then use this array of frequency values to create a histogram chart in Google Sheets.
Use Case of FREQUENCY Function
Here are a few real-life examples of how you might use the FREQUENCY function in Google Sheets:
- Analyzing survey results: Suppose you have conducted a survey and collected responses from a group of people. You can use the FREQUENCY function to analyze the results by grouping the responses into bins and counting the number of responses within each bin. For example, if you have a range of data representing the ages of the respondents (A1:A10), you can use the following formula to group the ages into 10-year bins and count the number of respondents in each age range:
=FREQUENCY(A1:A10, {0,10,20,30,40,50,60,70,80,90})This would allow you to easily see the distribution of ages among the respondents and identify any trends or patterns.
- Analyzing sales data: Suppose you have a range of data representing the sales of a particular product over a period of time (A1:A10). You can use the FREQUENCY function to group the sales data into bins and count the number of sales within each bin. For example, you could use the following formula to group the sales data into $100 intervals and count the number of sales within each interval:
=FREQUENCY(A1:A10, {0,100,200,300,400,500,600,700,800,900,1000})This would allow you to see the distribution of sales values and identify any trends or patterns in the data.
- Analyzing customer data: Suppose you have a range of data representing the ages of your customers (A1:A10). You can use the FREQUENCY function to group the ages into bins and count the number of customers within each bin. For example, you could use the following formula to group the ages into 10-year bins and count the number of customers in each age range:
=FREQUENCY(A1:A10, {0,10,20,30,40,50,60,70,80,90})This would allow you to see the distribution of ages among your customers and identify any trends or patterns in the data.
Limitations of FREQUENCY Function
There are a few limitations to keep in mind when using the FREQUENCY function in Google Sheets:
- The data array and the bins array must have the same size: In order for the FREQUENCY function to work correctly, the data array and the bins array must have the same size. If the arrays are not the same size, the function will return an error.
- The bins must be in ascending order: The bins in the bins array must be listed in ascending order, from lowest to highest. If the bins are not listed in ascending order, the function will return an error.
- The bins must be numeric values: The bins in the bins array must be numeric values. If the bins are not numeric, the function will return an error.
- The function only works with numeric data: The FREQUENCY function only works with numeric data. If the data array contains non-numeric values, the function will return an error.
- The function only returns an array of values: The FREQUENCY function only returns an array of frequency values, not a single value. If you want to perform additional calculations with the frequency values, you will need to use additional functions to manipulate the array.
I hope this helps clarify the limitations of the FREQUENCY function in Google Sheets. Let me know if you have any questions or need further explanation.
Commonly Used Functions Along With FREQUENCY
Here are some commonly used functions that you can use along with the FREQUENCY function in Google Sheets:
- SUM: The SUM function adds together a range of cells or an array of values. You can use the SUM function to add up the frequency values returned by the FREQUENCY function to get the total number of data points within a range of bins. For example, if you have used the FREQUENCY function to group data into bins and count the number of data points within each bin (A1:A10), you can use the following formula to add up the frequency values and get the total number of data points:
=SUM(A1:A10)
- AVERAGE: The AVERAGE function calculates the average value of a range of cells or an array of values. You can use the AVERAGE function to calculate the average frequency of data points within a range of bins. For example, if you have used the FREQUENCY function to group data into bins and count the number of data points within each bin (A1:A10), you can use the following formula to calculate the average frequency:
=AVERAGE(A1:A10)
- MAX: The MAX function returns the maximum value in a range of cells or an array of values. You can use the MAX function to find the bin with the highest frequency of data points. For example, if you have used the FREQUENCY function to group data into bins and count the number of data points within each bin (A1:A10), you can use the following formula to find the bin with the highest frequency:
=MAX(A1:A10)
- MIN: The MIN function returns the minimum value in a range of cells or an array of values. You can use the MIN function to find the bin with the lowest frequency of data points. For example, if you have used the FREQUENCY function to group data into bins and count the number of data points within each bin (A1:A10), you can use the following formula to find the bin with the lowest frequency:
=MIN(A1:A10)
Summary
The FREQUENCY function is a powerful tool for organizing and analyzing data in Google Sheets. It allows you to quickly and easily find the number of times a value appears in a range of cells by grouping the data into bins and counting the number of data points within each bin. This is particularly useful for finding trends or patterns in your data, as well as for creating charts and graphs.
Using the FREQUENCY function is easy: simply specify the range of data you want to analyze and the bins into which you want to group the data, and the function will return an array of frequency values corresponding to the bins. You can then use this array of frequency values to perform additional calculations or create charts and graphs.
Overall, the FREQUENCY function is a valuable tool for anyone working with data in Google Sheets. So if you haven’t already, we encourage you to give it a try and see how it can help you organize and analyze your data more effectively.
Video: FREQUENCY Function
In this video, you will see how to use FREQUENCY function. We suggest you to watch the video to understand the usage of FREQUENCY formula.