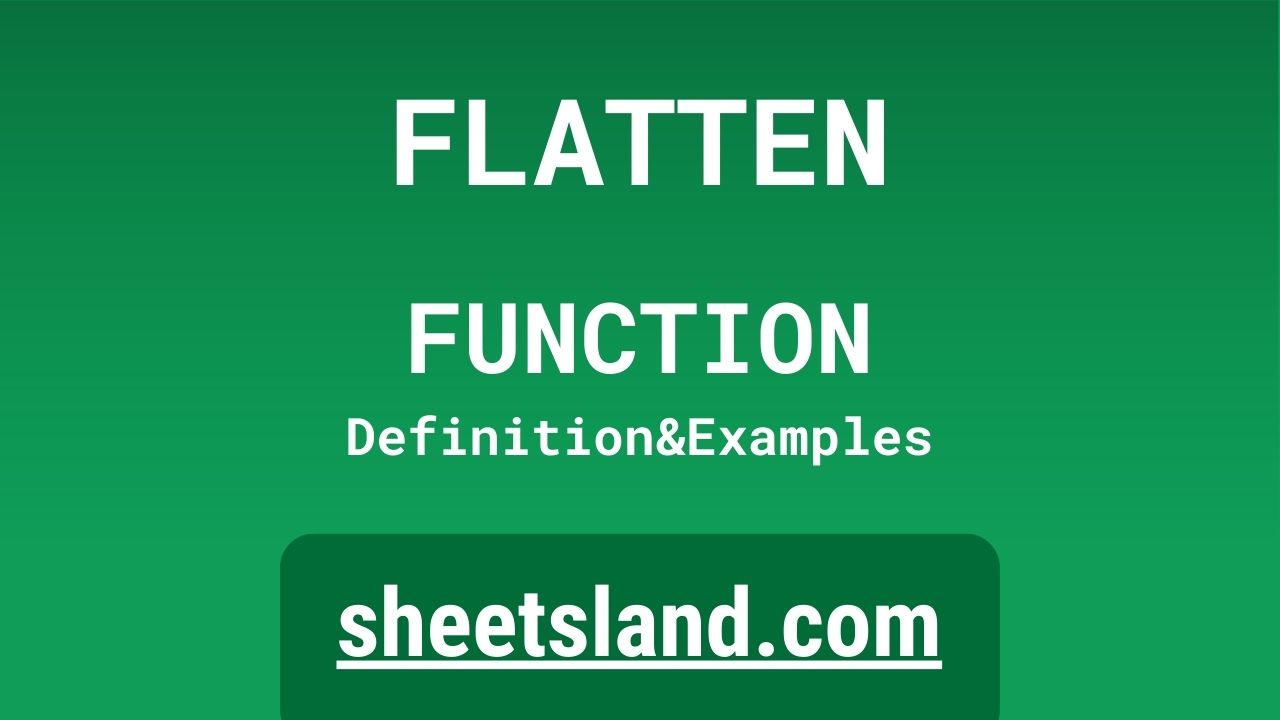Are you a Google Sheets user looking for a way to simplify your data and make it easier to work with? If so, you’ll want to get familiar with the FLATTEN function!
The FLATTEN function is a powerful tool that allows you to transform arrays of data into a single row or column. This can be especially useful if you have data that is nested or has multiple dimensions, as it allows you to flatten it out and make it easier to work with. Whether you’re a beginner or an advanced user, the FLATTEN function is a great addition to your Google Sheets toolkit!
Table of Contents
Definition of FLATTEN Function
The FLATTEN function in Google Sheets is a function that converts an array of data with multiple dimensions into a single row or column. It takes an array as its input and returns a range of cells that contains the flattened array. This can be useful for simplifying data and making it easier to work with, especially if you have data that is nested or has multiple dimensions. The FLATTEN function is a powerful tool that can help you transform and organize your data in Google Sheets.
Syntax of FLATTEN Function
The syntax for the FLATTEN function in Google Sheets is as follows:
=FLATTEN(array, [flatten_by_column])
The “array” argument is required and is the range of cells that you want to flatten. The “flatten_by_column” argument is optional and specifies whether the array should be flattened by row (if set to FALSE) or by column (if set to TRUE). If this argument is not included, the default value is FALSE and the array will be flattened by row.
Here is an example of the FLATTEN function in action:
=FLATTEN(A1:C3)
This formula would flatten the array in the range A1:C3 by row, resulting in a range of cells with six rows and one column.
=FLATTEN(A1:C3, TRUE)
This formula would flatten the array in the range A1:C3 by column, resulting in a range of cells with one row and six columns.
Examples of FLATTEN Function
Here are three examples of how you might use the FLATTEN function in Google Sheets:
- Flatten a two-dimensional array: Suppose you have a two-dimensional array in cells A1:C3 that looks like this:
A1 | B1 | C1
A2 | B2 | C2
A3 | B3 | C3
You can use the FLATTEN function to flatten this array by row, like this:=FLATTEN(A1:C3)
This would result in a range of cells with six rows and one column, like this:
A1
B1
C1
A2
B2
C3 - Flatten a three-dimensional array: Suppose you have a three-dimensional array in cells A1:C9 that looks like this:
A1 | B1 | C1
A2 | B2 | C2
A3 | B3 | C3
A4 | B4 | C4
A5 | B5 | C5
A6 | B6 | C6
A7 | B7 | C7
A8 | B8 | C8
A9 | B9 | C9
You can use the FLATTEN function to flatten this array by row, like this:=FLATTEN(A1:C9)
This would result in a range of cells with 18 rows and one column, like this:
A1
B1
C1
A2
B2
C2
A3
B3
C3
A4
B4
C4
A5
B5
C5
A6
B6
C6
A7
B7
C7
A8
B8
C8
A9
B9
C9 - Flatten an array by column: Suppose you have an array in cells A1:C3 that looks like this:
A1 | B1 | C1
A2 | B2 | C2
A3 | B3 | C3
You can use the FLATTEN function to flatten this array by column, like this:=FLATTEN(A1:C3, TRUE)
This would result in a range of cells with one row and nine columns, like this:
A1 | B1 | C1 | A2 | B2 | C2 | A3 | B3 | C3
I hope these examples give you a sense of how you can use the FLATTEN function in Google Sheets. Let me know if you have any other questions or would like further clarification.
Use Case of FLATTEN Function
Here are a few real-life examples of how you might use the FLATTEN function in Google Sheets:
- Consolidating data from multiple sheets: Suppose you have a workbook with multiple sheets that contain data that you want to combine into a single sheet. You can use the FLATTEN function to flatten the data from each sheet into a single row or column, and then use the QUERY function to combine the data into a single sheet.
- Transforming data for analysis: Suppose you have data that is nested or has multiple dimensions, and you want to transform it into a format that is easier to analyze. The FLATTEN function can help you do this by converting the data into a single row or column. You can then use other functions, such as SUM, AVERAGE, or MAX, to analyze the data.
- Cleaning and formatting data: Suppose you have data that is not in a consistent format, and you want to clean and format it before using it in a chart or pivot table. The FLATTEN function can help you do this by converting the data into a single row or column, which makes it easier to apply formatting and sorting.
I hope these examples give you some ideas for how you might use the FLATTEN function in Google Sheets. Let me know if you have any other questions or would like further clarification.
Limitations of FLATTEN Function
There are a few limitations to the FLATTEN function in Google Sheets that you should be aware of:
- The FLATTEN function can only be used with arrays that have a maximum size of 50,000 cells. If your array is larger than this, the FLATTEN function will not work.
- The FLATTEN function does not preserve the original structure of the array. Instead, it converts the array into a single row or column, which means that you may lose some of the context or relationships between the cells.
- The FLATTEN function does not work with cell references that are used as inputs. Instead, you must specify the actual range of cells that you want to flatten.
- The FLATTEN function does not work with arrays that contain formulas or functions. Instead, you must first evaluate the formulas or functions and then use the FLATTEN function on the resulting values.
Commonly Used Functions Along With FLATTEN
Here are some commonly used functions that you might use with the FLATTEN function in Google Sheets:
- QUERY: The QUERY function allows you to extract data from a range of cells based on specific criteria. You can use the FLATTEN function to convert an array into a single row or column, and then use the QUERY function to extract the data that you need. For example:
=QUERY(FLATTEN(A1:C3), "SELECT * WHERE A = 'apple'")
This formula would flatten the array in cells A1:C3 and then use the QUERY function to select only the rows where column A contains the value “apple”.
- SORT: The SORT function allows you to sort data in a range of cells based on specific criteria. You can use the FLATTEN function to convert an array into a single row or column, and then use the SORT function to sort the data. For example:
=SORT(FLATTEN(A1:C3), 2, FALSE)
This formula would flatten the array in cells A1:C3 and then use the SORT function to sort the data by column B in descending order.
- AVERAGE: The AVERAGE function allows you to calculate the average value of a range of cells. You can use the FLATTEN function to convert an array into a single row or column, and then use the AVERAGE function to calculate the average value. For example:
=AVERAGE(FLATTEN(A1:C3))
This formula would flatten the array in cells A1:C3 and then use the AVERAGE function to calculate the average value of the cells.
Summary
In summary, the FLATTEN function is a powerful tool that allows you to transform arrays of data with multiple dimensions into a single row or column in Google Sheets. This can be useful for simplifying data and making it easier to work with, especially if you have data that is nested or has multiple dimensions. The FLATTEN function is easy to use and can be a great addition to your Google Sheets toolkit.
If you’re interested in using the FLATTEN function in your own Google Sheets, I encourage you to give it a try! Start by experimenting with simple arrays to get a sense of how the function works, and then try using it with more complex data sets. With a little practice, you’ll be a pro at using the FLATTEN function to transform and organize your data in Google Sheets. So, don’t hesitate to give it a try and see how it can help you work with your data more efficiently!
Video: FLATTEN Function
In this video, you will see how to use FLATTEN function. We suggest you to watch the video to understand the usage of FLATTEN formula.